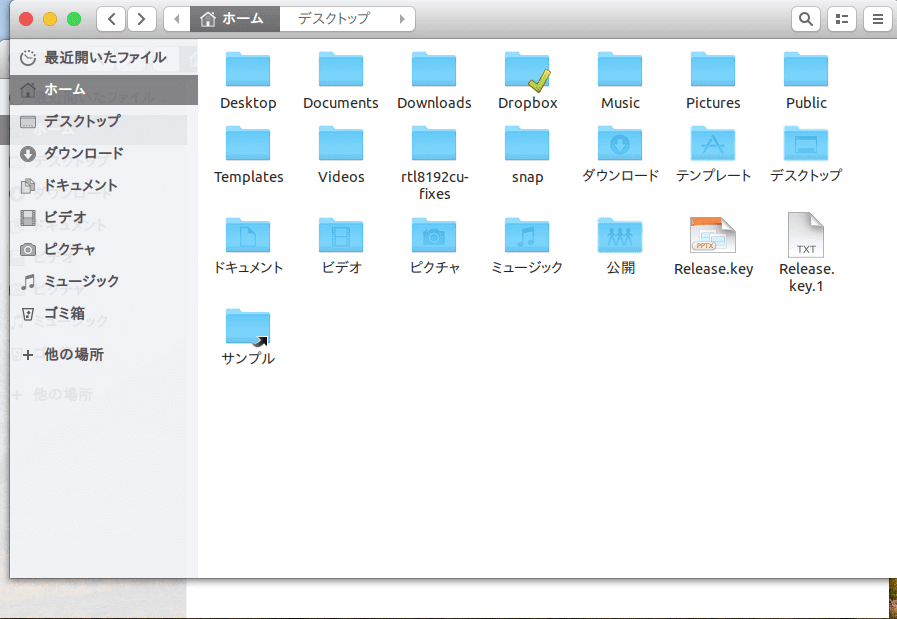【Ubuntu】2009年製のASUSノートPCをMacBook Airもどきにする

ThinkPadに引き続き、ASUSの2009年製のノートPC、UL-20AにもUbuntu 17.10をインストールしたので、今回もさっそく「Mac化」を行った。
その方法とは、Noobslabというところが公開している、Ubuntuの見た目をMacそっくりに変えてしまうMacbuntuという変更テーマをインストールしてしまうのである。
以前ThinkPadの際に上げた記事では、詳しい変更手順は解説しなかったが、今回はスクリーンショットもたんまりと撮ったので、全行程を詳しく説明していきたいと思う。
毎度のことではあるが、UbuntuをインストールしたばかりのLinux初心者にもできるだけわかりやすいよう、特に前半部分はかなり噛み砕いて解説したつもりなので、反対に中級者以上の人からすると、少しくどく感じられるかもしれない。そこはご了承を。
以前アップしたThinkPadマシンにMacbuntuをインストールしたときの記事。こちらも合わせて読むとMacbuntu化の感動が伝わるかもしれない。
→「MacbuntuでUbuntuをMac風に――17.10と16.04をカスタマイズ」
Noobslab公式の、Macbuntu化の手順を収めたYouTube動画(Ubuntuのバージョンは一つ前の17.04版)。魔法のように、またたく間にUbuntuがMac化されていく様子が面白い。
『Macbuntu 17.04 Transformation Pack Released for Ubuntu 17.04 Zesty Zapus』
Macbuntu化の前に行っていきたいこと
今回の前提としては、以下のような「たった今Ubuntuを 17.10を新規インストールしました」といった状態の人でもなんとかわかるように書いている。
そのため、Macbuntu化のカスタマイズを行う前に、まずはUbuntu 17.10をインストールした後行っておきたいことを列挙しておく。すでにUbuntuを使い尽くしている人は、もちろん読み飛ばしてもらって構わない。

以下、Ubuntu17.10のインストールが完了した後、Macbuntu化する前に最低限行っておきたいこと。
- システムのアップデート
- 言語サポートをインストール
- 日本語を入力できるように設定する
- ディスプレイサーバーをWaylandからXorgに変更
- Google Chrome(もしくはChromium)をインストール
細かな設定方法は、すでにいろいろなサイトでわかりやすく書かれているので、そちらを参照していただければと思う。例えば以下のサイトが参考になる。
なお、まだUbuntu 17.10をインストールしていない方は、以前上げた「2010年製ThinkPadにUbuntu Studio 17.10をデュアルブート」という記事を参考にしてくれればと思う。
上記記事ではUbuntu Studioだが、実際の手順は全く同じなので「Ubuntu Studio」を「Ubuntu」に読み替えればまったく問題ない(UbuntuのダウンロードはUbuntu Japanese TeamのHPから日本語Remixを選択する)。
https://yagichon.com/thinkpad-ubuntu-studio/
ちなみに、筆者の今回のマシンASUS UL-20Aでは、Linuxを入れるとディスプレイの輝度調節が効かなくなるという厄介な問題がつきものなので、こちらも対処した。もし、同様の問題が発生した場合は以下の記事を参考にして欲しい。
→「【Ubuntu】ディスプレイ画面の輝度調整が効かなくなる不具合の直し方」
MacbuntuでMac化
ここから主題のMacbuntu化手順。手順自体はNoobslab公式ページに記載されていることをそのままやっているだけなので、公式と照らし合わせながら読んでいただければと思う(英語がわかりにくい箇所など)。
http://www.noobslab.com/2018/01/macbuntu-1710-transformation-pack-ready.html
macOS High Sierraの壁紙をダウンロード
まずはもっとも単純かつインパクトが大きな壁紙の設定。設定する壁紙は、もちろん上記Noobslabのページでダウンロードできるものから選んでもいいのだが、あの中には最新のmacOS High Sierra標準の壁紙画像は含まれていない。
そのため、最新のMac感を味わいたい場合は別途自分で用意する。筆者は以下のページからダウンロードした。
→「macOS 10.13 High Sierra Wallpaper」
ただし、画像のサイズが最新のiMac Retina 5Kにも合わせた5120 × 2880と、異様に大きいものなので、自分のちっこいノートPCには大きすぎる。無意味に大きい画像を壁紙に設定して動作を重くもしなくないので、画像加工ツールを使ってディスプレイの解像度(1366 x 768)に合わせてリサイズした。
そういった手間が面倒な人は、以下のサイトであれば自動でディスプレイの解像度に合わせたサイズを算出してくれる。※ただし右下にサイトロゴの透かしが入る。
→「Download Apple Mac OS X High Sierra HD Wallpaper」
壁紙の設定方法は、ダウンロードした画像ファイルを「ピクチャ」フォルダに移動させてから、「設定」アプリを立ち上げ、「背景」項目で「背景」と「ロック画面」に設定する。
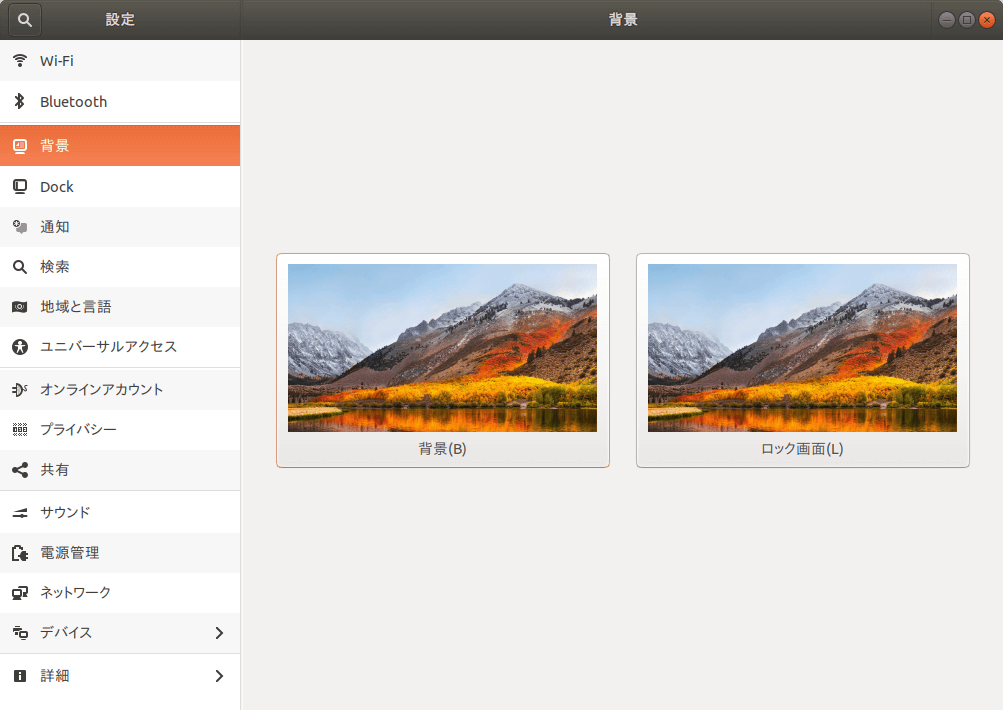

超初心者のための補足
「設定」アプリは画面左上の「アクティビティ」をクリックして出てくる検索窓で、「setting」などと入力すればアイコンが表示されるので、それをクリックし起動させる。今後出てくるその他のアプリケーションも、同様の手順で検索すればすぐに見つかるはず。
Gnome Tweak Toolsを用意する
後ほどアイコンなどのスタイルを変更するために使うツール「Gnome Tweak Tools」をインストールしておく。やり方はGUI画面のソフトウェアセンターから入れても、「端末」からコマンド入力していれても、どちらでも好きな方で構わない。
GUIで入れる場合
GUIで入れる場合は、左上の「アクティビティ」をクリックして出てくる検索窓で「ソフトウェア」と入力すると出てくる「ソフトウェア」アプリ(Ubuntu Softwareセンター)を立ち上げる。「Tweak」と検索して出てくる「GNOME Tweaks」をインストールする。

CUI(コマンド入力)で入れる
Linuxらしくコマンド入力してインストールする場合は、左上の「アクティビティ」をクリックして出てくる検索窓で「端末」と入力すると出てくる「端末」アプリ(Terminal)を立ち上げる。もしくは端末はCtrl + Alt + Tのショートカットでも起動する。こちらのほうが覚えておくと便利。
「端末」で以下のコマンドを入力し、Enter。インストールが始まる。
$ sudo apt-get install gnome-tweak-tool
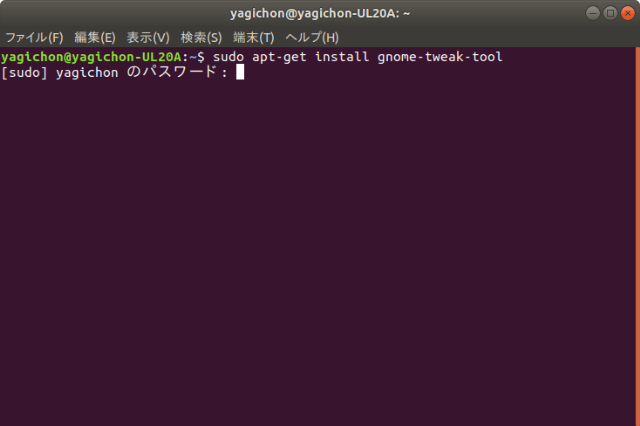
Gnome Shellの拡張機能(Extensions)を追加する
ただいまインストールした「Gnome Tweak Tools」を立ち上げてみる。「アクティビティ」の検索窓で「tweaks」と入力すれば出てくるので起動させる(以下「Tweaks」で表記する)。
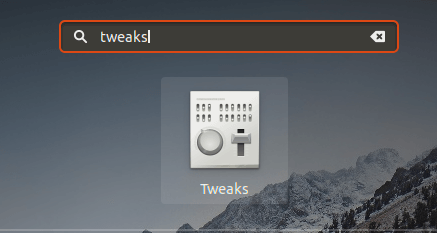
「外観」項目にいくと、そこでテーマの見た目をカスタマイズできるようになっている――が、よく見ると、一番下の「GNOME Shell」だけ変更できないようになっている。このままだと後ほどMacbuntu化させても、トップバーのデザインなどが変更できない。
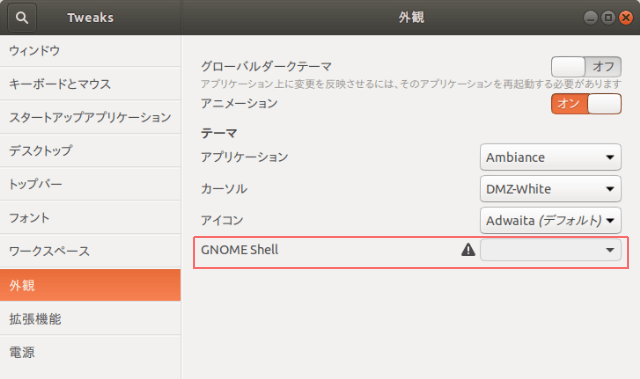
Gnome Shellのテーマを変更するためには、「User Themes」というGNOME Shellの拡張機能(Extensions)をインストールしなければならないのだが、そのためにはまずGNOME Shell拡張機能を有効にするための「GNOME Shell Integration」と「chrome-gnome-shell」という2つのものが必要になる(ここが少しややこしい)。

GNOME Shell Integrationをインストール
まず、Google Chromeを起動させ、Chromeウェブストアから「GNOME Shell Integration」を追加する。
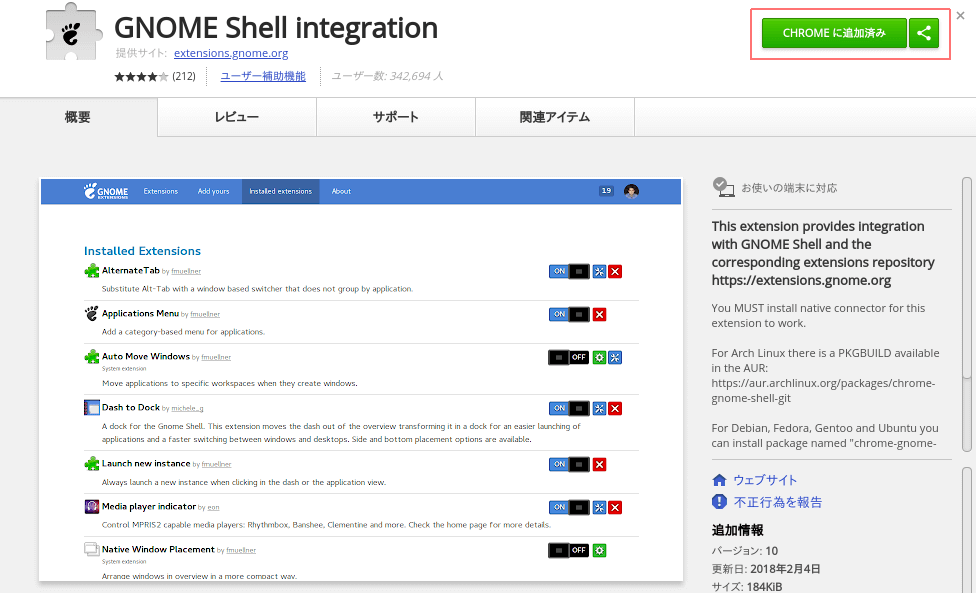
コネクターをインストール
続いて「GNOME Shell拡張機能」と「GNOME Shell Integration」を結ぶためのコネクターをインストールするため、「端末」で、以下のコマンドを実行させる。
$ sudo apt-get install chrome-gnome-shell
これで、先ほどエラーが表示されたGNOME Shell Extensionsを開いてみると、好きな拡張機能が入れられるようになっている。
User Themesをインストール
今回は、GNOME Shellのテーマを変更するための「User Themes」が必要なのでそれをインストールする。GNOME Shell Extensionsページの検索窓で「user themes」と入力すれば(多分入力しなくとも一番上に表示されていると思うが)、アイコンが表示されるのでそれをクリックし、スイッチをONにする。
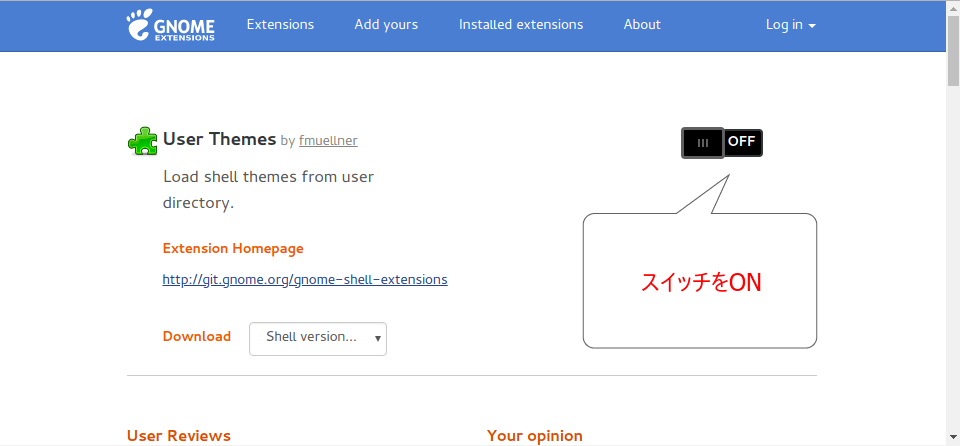
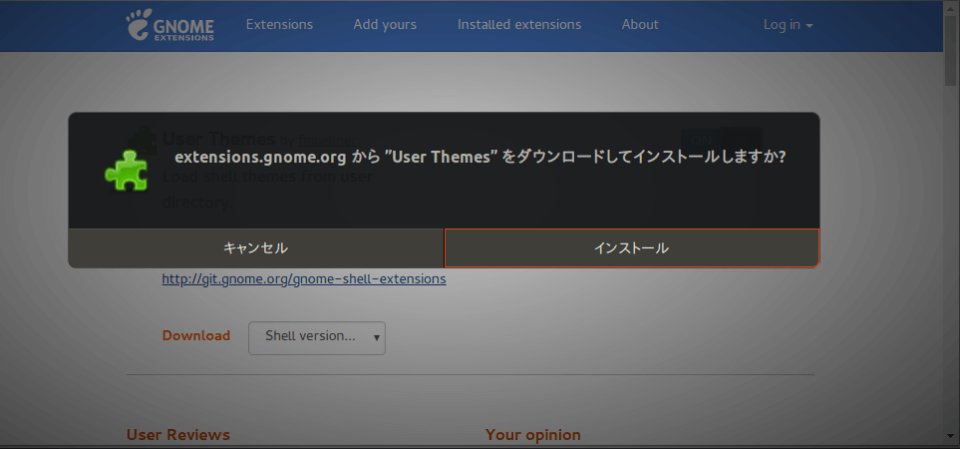
これで、さきほどのTweaksを再び起動させれば、晴れてGNOME Shellテーマも変更できるようになっている。
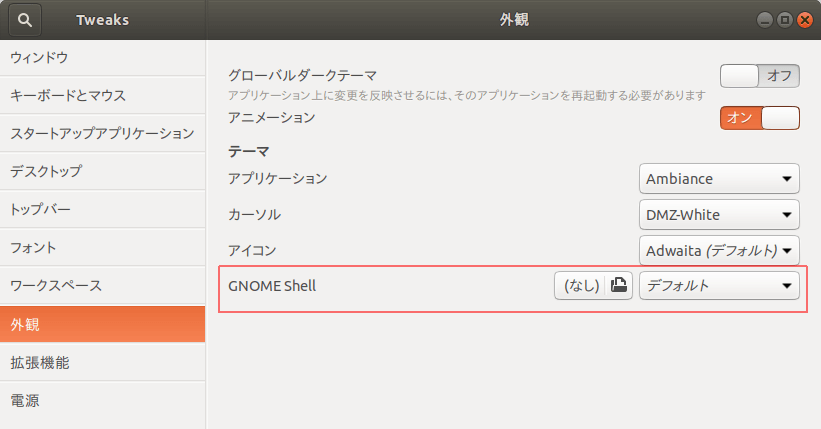
参考ページ
Macbuntu用テーマ、アイコン、カーソルをダウンロード
続いて、Macbuntu用のテーマなどをPPAを使ってインストールする。「端末」で以下の4つのコマンドを実行させる。
- $ sudo add-apt-repository ppa:noobslab/macbuntu
- $ sudo apt-get update
- $ sudo apt-get install macbuntu-os-icons-v10
- $ sudo apt-get install macbuntu-os-ithemes-v10
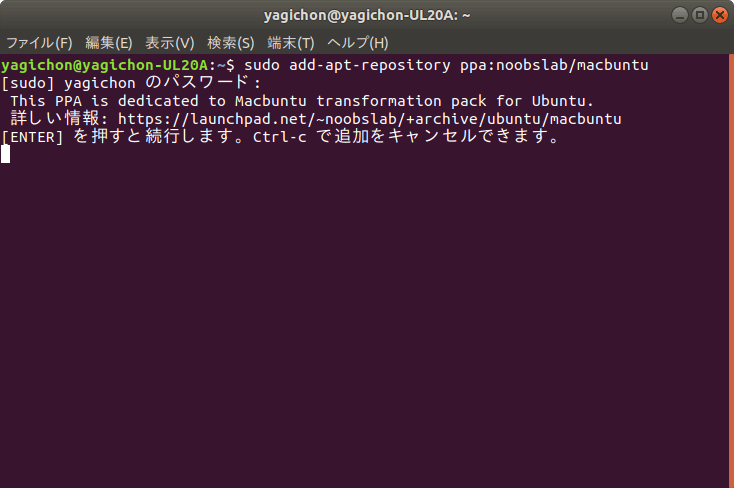
インストールが完了したら、さきほどのTweaksを再び立ち上げる。アイコンやカーソルなどが変更できるようになっているので、好みのものに変更する。

Macbuntu用テーマなどをアンインストールするときには端末で以下のコマンドを実行させる。
$ sudo apt-get remove macbuntu-os-icons-v10 macbuntu-os-ithemes-v10
超初心者のための補足
PPAとはなんぞやという方は、以下の記事がわかりやすく解説しているのでそちらを参照して欲しい。
https://allabout.co.jp/gm/gc/438675/
Mac風アプリをインストール
上記手順で、Macbuntu化の大部分のカスタマイズは完了しているのだけど、さらによりMac感を味わうためにMacぽいアプリを入れていく。
Slingscold
![]()
MacのLauchpad風のアプリ一覧を表示させるアプリ「Slingscold」。アイコンは、まさにMacのLaunchpadそのものだが、実際の動作感は「なんか違う」。
インストールには端末で以下の3つのコマンドを実行させる。
- $ sudo add-apt-repository ppa:noobslab/macbuntu
- $ sudo apt-get update
- $ sudo apt-get install slingscold

Albert Spotlight
![]()
MacやiPhoneでおなじみのSpotlight風の「Albert」。アイコンは全然似ていないが、なかなか優秀に働いてくれる。Noobslab曰く、「もしかしたら本家Spotlightよりも優秀かもしれない」。
以前は、「ただ、自分自身が本家MacでもiPhoneでも、Spotlight機能を活用していなかったので、残念ながら、こちらもほとんど使わなそう。というか、これまたUbuntu標準の『検索ウィンドウ』が優秀なので、わざわざ使う必要もあまり感じられない……。」なんて書いたが、実際その後は活用しまくっている。動作も軽いのでUbuntu標準のアクティビティよりも使いやすい。
→「MacbuntuでUbuntuをMac風に――17.10と16.04をカスタマイズ」

インストールには以下の3つのコマンドを実行。
- $ sudo add-apt-repository ppa:noobslab/macbuntu
- $ sudo apt-get update
- $ sudo apt-get install albert
設定画面でショートカット(hotkey)とテーマを設定できるので、好みで設定する。

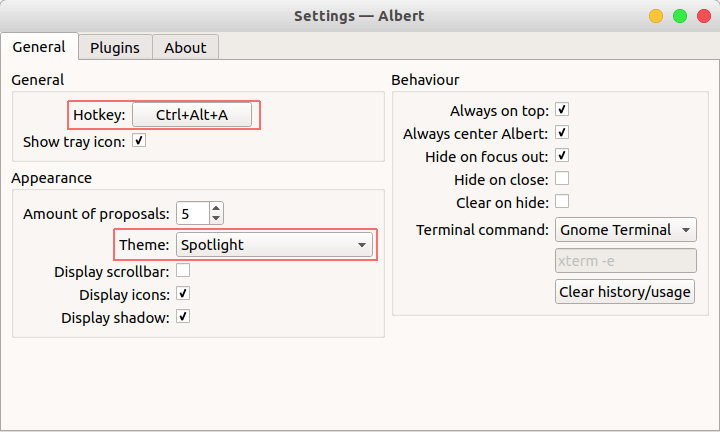
Plank Dock
![]()
Macチックなドックメニューアプリの「Plank Dock」。こちらはNoobslabのカスタマイズテーマを入れることによって、よりMac感を演出している。Noobslab曰く、「動作も軽く、いかなる不具合もない」。

Plankのインストールには以下のコマンドを実行する。
$ sudo apt-get install plank
続いて以下の3つのコマンドで、NoobslabオリジナルのMac風のカスタマイズテーマを入れる。
- $ sudo add-apt-repository ppa:noobslab/macbuntu
- $ sudo apt-get update
- $ sudo apt-get install macbuntu-os-plank-theme-v9
カスタマイズテーマをアンインストールする際には以下のコマンドを実行させる。
$ sudo apt-get autoremove plank macbuntu-os-plank-theme-v9
さっそく今入れたAlbertから検索してPlankを立ち上げてみる。Plank上で、Ctrl + 右クリックで設定メニューが立ち上がるのでテーマを好みのものに変更する。
各々のアプリをPlankのドックメニューに追加するには、一度追加したいアプリを立ち上げた後、アイコンを右クリックし、「ドックに追加」を選択する。
標準ランチャーを非表示にするには
Plankドックを表示させるなら、当然Ubuntu標準のランチャーメニューは邪魔になるので非表示にさせておく。設定方法は、「設定」アプリから、「Dock」項目で「Dockを自動的に隠す」にチェックする。
AlbertとPlankを自動起動に設定
常用するAlbertとPlankは、PC起動時に自動的に立ち上がるようにしておくと便利。設定方法は、「Tweaks」アプリを立ち上げ、「スタートアップアプリケーション」項目で設定する。
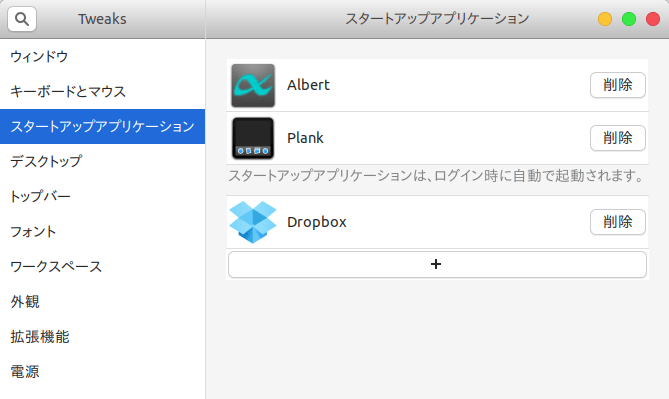
オプションでLibreOfficeとフォントもMac風に
以上の手順で、大方のMacbuntu化作業は完了だ。ただ、中にはもっとこだわりたい人もいるようで、そんな要望に合わせてNoobslabが用意しているのが以下の2つのカスタマイズ。ThinkPadのときには行わなかったが、今回はせっかくなので設定してみた。
LibreOfficeのアイコンを変更
曰く、LibreOfficeの標準のアイコンはMacには不似合いだそうだ。ということで以下のコマンドでMacらしいアイコンスタイル「Sifr」を追加する。
$ sudo apt-get install libreoffice-style-sifr
アイコンの変更方法は、LibreOffceアプリ(WriterでもCalcでも、どれでも可)を立ち上げ、「ツール」→「オプション」で表示されるメニューの中から、「アイコンのスタイル」項目を、「Sifr」に変更し、OKで適用させる。
正直、これがMacぽいのかは普段Mac使いの筆者でもよくわからない(完全に自己満足の世界)。

Macのフォントをインストール
Macbuntu愛用者の中には「Macのフォントを用意してくれ!」とまで言う人もいるようで、そういった要望に合わせ一応オプションでインストールできるようになっている。
インストール方法は、端末で以下のコマンドを実行。
$ wget -O mac-fonts.zip http://drive.noobslab.com/data/Mac/macfonts.zip
$ sudo unzip mac-fonts.zip -d /usr/share/fonts; rm mac-fonts.zip
$ sudo fc-cache -f -v
フォントのインストールが完了すれば、「Tweaks」アプリでフォントの変更が可能になる。
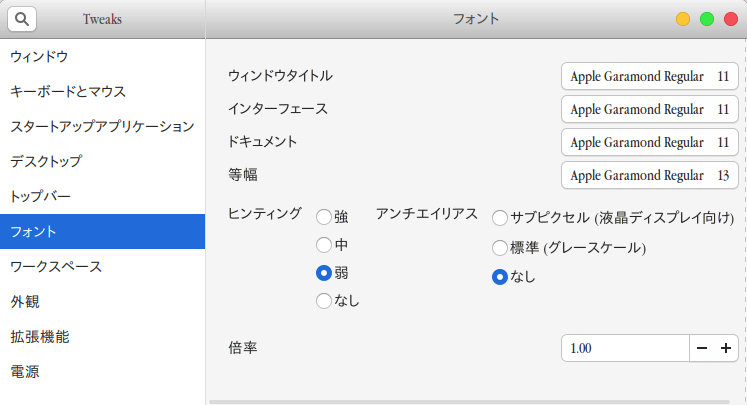
ただ、当然用意してくれているのは欧文フォントだけのため、我々日本人にはそこまでありがたいものではない。正直なんちゃってもので、見やすくもなかったのですぐに戻してしまった。
万が一、元の設定がわからなくなってしまったなんていう方は、筆者の変更前(デフォルト)設定が以下の通りだったので参考にどうぞ(この後好みのフォントに変更したが)。
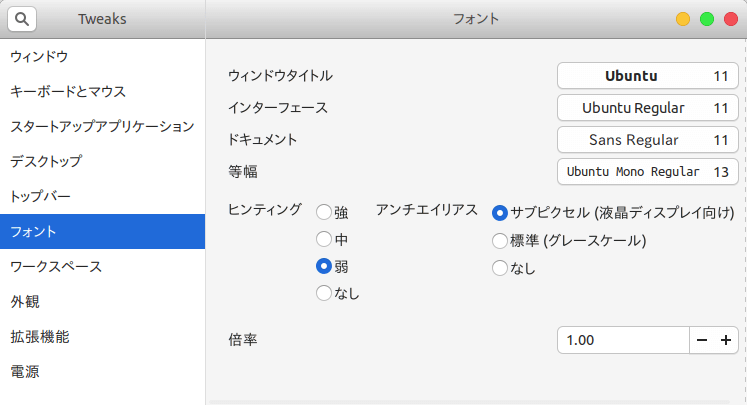
終わりに 次はLinux MintでMacbuntu化
※一部ThinkPadのときの使い回し画像を含む。
自分としては、すっかりこのUbuntu + Mac風カスタマイズというのに慣れてしまったので、今後もOSを更新や変更しても同様のカスタマイズをして使い続けようと思っている。
ただ、これは自分のマシン自体の問題なんだが、このASUS UL-20Aには現行のUbuntuはもはや重荷なようで、動作の重さは常々感じている。あまり心地よくはない。そのため、こんな記事をあげておいてなんだが、近々より軽量のLinux Mintをインストールしてみようかと企んでいる(もちろんMacbuntu化も含む)。
その際はまた記事にしたいと思っているので、どうぞ乞うご期待を。