GeForce NOWでのAPEXやフォートナイトは何FPSまで出せる?最高フレームレートについて解説

筆者はGeForce NOW(ジーフォース・ナウ)というクラウドゲームサービスを利用して、本来非対応のMacbook Proを使ってApex Legends(エーペックスレジェンズ)を楽しんでいます。
Geforce NOWでのApexの感想やその他の情報については他の記事で詳しく解説していますが、今回はGeForce NOWで出せるフレームレート(FPS)について解説していきたいと思います。
結論から言うと、2021年6月現在では、GeForceNOWの最高フレームレートは60FPSで、それより高いFPSは出すことができません。そのため、ApexなどFPS系のゲームで求められる144FPSやそれ以上をGeForce NOWで出すことは不可能です。
一部、ネットの情報に120FPSまで対応と書いてあったりしますが、これについては間違った情報となっているので注意してください。このような間違った情報が流れてしまっている理由についても解説します。
また、GeForce NOWのゲーム内でFPS値を表示させるのは、若干わかりにくくなっていますが、そちらの表示方法についても触れています。
GeForce NOWでの最高フレームレートは60FPS
冒頭で述べた通り、GeForce NOWで出せる最高のフレームレートは60FPSまでとなっています。
GeForce NOWのストリーミング品質は、「設定」メニューで変更できますが、用意されている4つのモード「バランス」「データセーバー」「コンペティティブ」「カスタム」すべてのモードで、60FPSまでしか出せません。
コンペティティブなら、120FPSまで出せる?
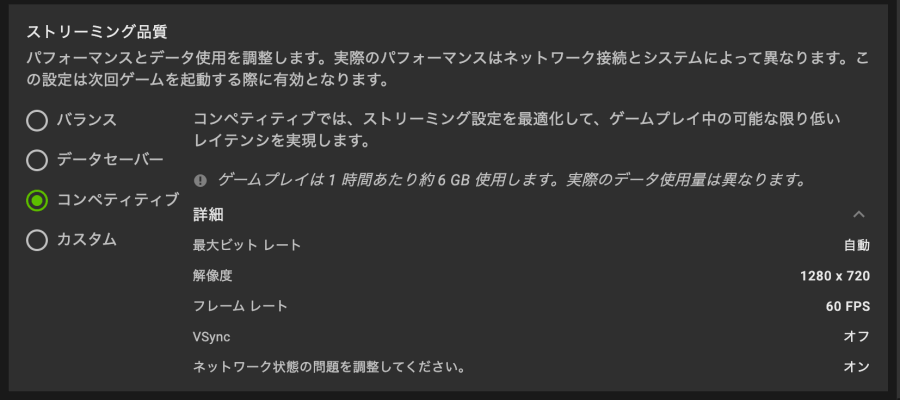
ネット上の情報だと、コンペティティブモードに設定すれば120FPSまで出せるといった誤った情報がありますが、こちらについても正しくありません。
コンペティティブモードの説明には、「コンペティティブでは、ストリーミング設定を最適化して、ゲームプレイ中の可能な限り低いレイテンシを実現します。」とあります。
また、解像度はHD品質の1280 × 720となっており、画質を落として快適さを優先しているのが分かります。
なぜ、このコンペティティブモードで120FPSまで可能と間違った情報が出てしまっているのかというと、実際にGeForce NOWがベータ版としてリリースされた当初、このコンペティティブでは120FPSに設定されていたからとなっています。
しかし、ストリーミングで120FPSの映像を送るのにはまだ無理があったのか、正式にサービスが開始された現在はコンペティティブモードでも60FPSが上限となっています。
YouTubeなどで、日本語英語問わずこのコンペティティブモードで120FPSでプレイしている動画を観てみましたが、正直まともっぽい動画は一つもなかったので、おそらくはこの120FPSも現実的ではなかったのかと思います。
少なくとも、Apexを120FPSでプレイしている動画は見つかりませんでした。フォートナイトならありましたが、かなりパチもんっぽい感じの動画でした。
ApexでのFPS値表示方法
GeForce NOWでは60FPSまでしか出せないという、ApexなどのFPSゲームを遊ぶ人にとっては残念な現実を書きましたが、実際にプレイしているときのFPS値は60以下しか出ていない可能性もあります。
そのため、プレイ中にFPS値を表示させて、実際にどれくらい出ているのかを確認するのがおすすめですが、GeForce NOWの場合、OriginやSteam独自のFPSカウンターの表示方法が少し厄介になっています。
ゲーム独自のFPSカウンター
Apexの場合、ゲーム内の機能のFPSカウンターを表示させることも可能です。これについては、GeForce NOWは関係なく、普通にApexをプレイしている人たちと全く同じやり方で表示させられるので、一番簡単にできます。
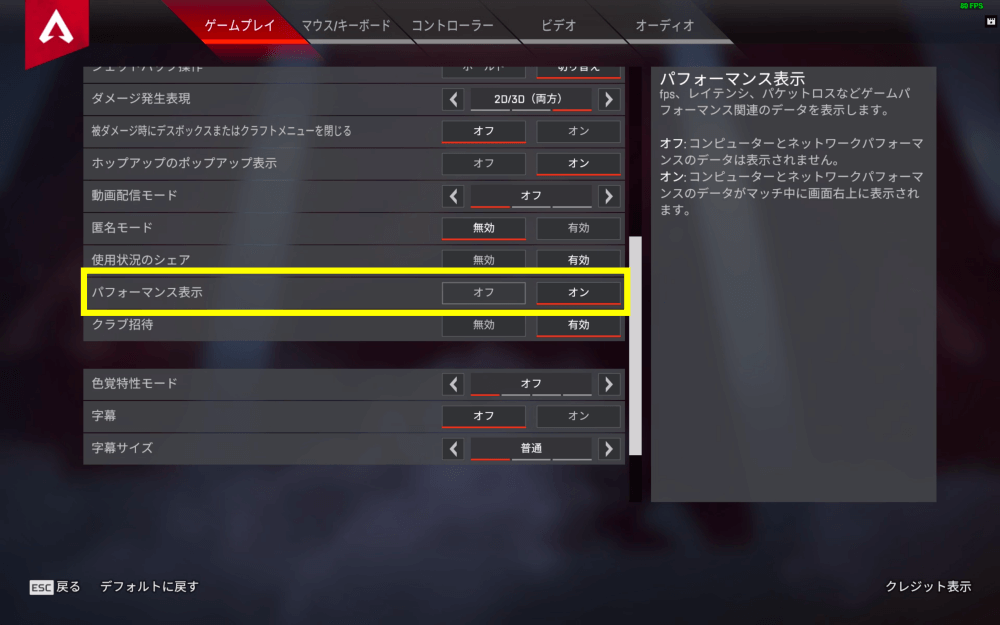
表示方法は、ゲームメニューの「設定」から「ゲームプレイ」項目の「パフォーマンス表示」をオンにすることでできます。表示位置は右上固定です。
このFPSカウンターはロビー内などでは表示されないので、実際に表示されているかどうかは、射撃訓練場やマッチでの戦闘画面で確認してください。
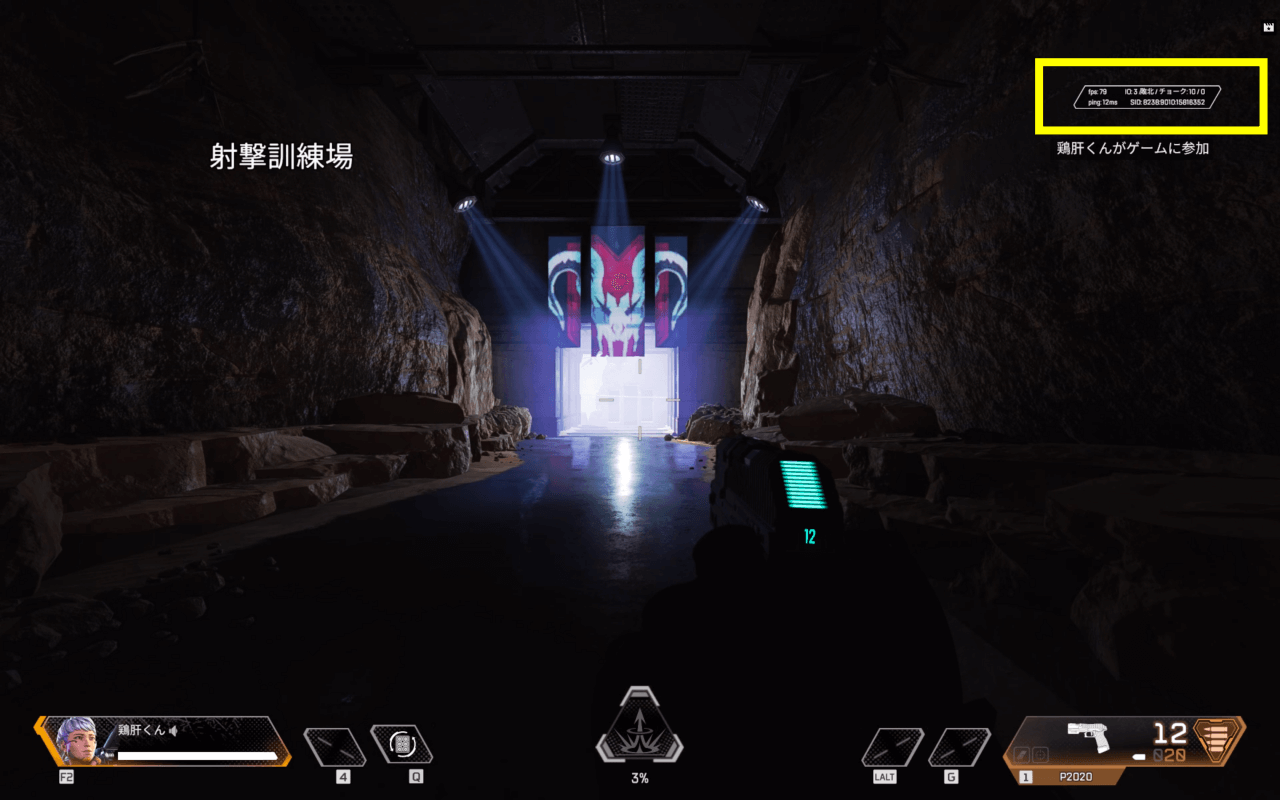
このFPSカウンターのメリットは、FPS値以外にもping値やパケットロスも確認できるので、自分の通信環境がどんな感じか、より詳細に把握することができます。
反対にデメリットは、ゲームの視認性を損なわないためとはいえ、文字が小さくてみにくいこと。特に1280 × 720などのHD画質でプレイしていた場合、このカウンターも同じく解像度が落ちるため、文字も潰れてかなり見にくくなります。
正直戦闘中にぱっと見て把握するのは、なかなか難しいといった印象です。
Steam機能によるFPSカウンター
Steam(スティーム)版のApexをプレイしている場合は、Steam独自のFPSカウンターを表示させられます。これはGeForce NOWで遊んでいるSteamの全ゲームの画面上に表示されます。
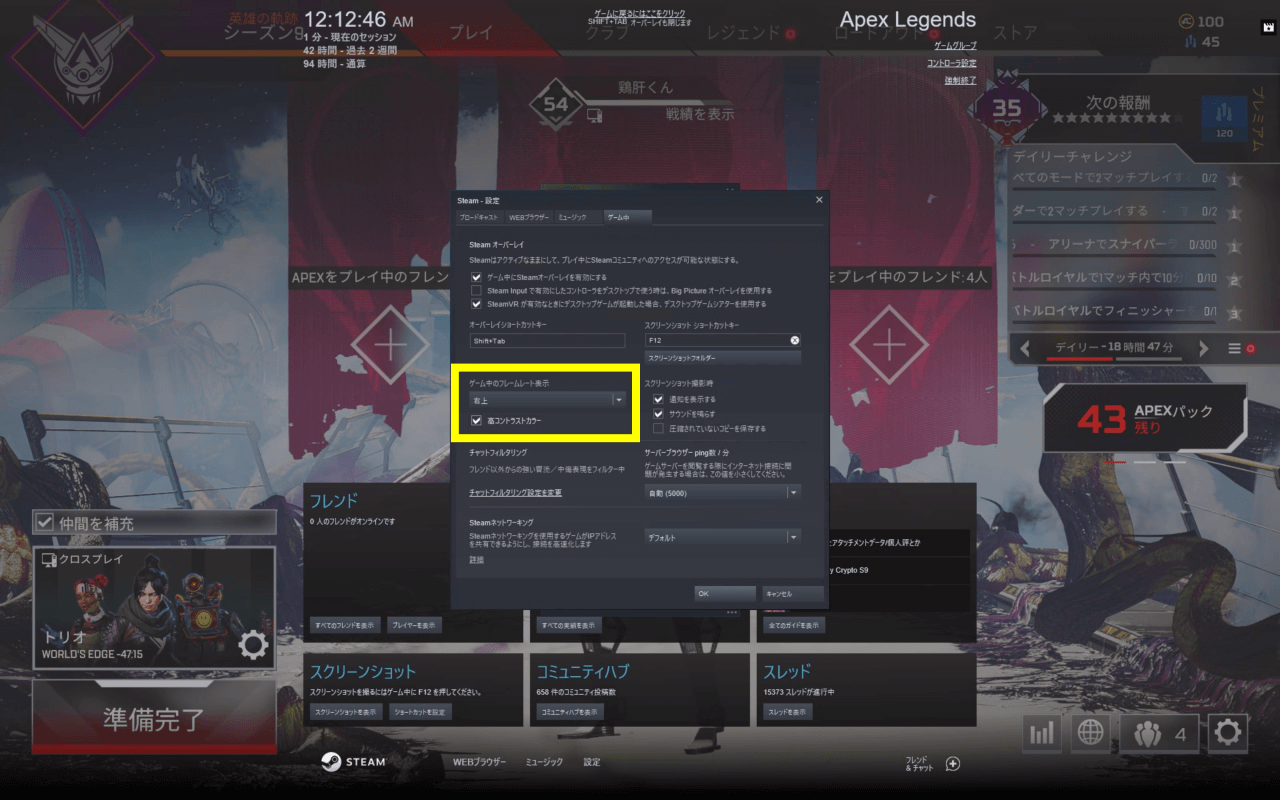
表示方法は、ゲームが立ち上がっている最中にShift + Tabのキーを入力することでGeForce
NOW上で動かしているSteamのメニュー画面が立ち上がります。
下の「設定」→「ゲーム中」といき、「ゲーム中のフレームレート表示」を右上など好きな四隅を選択してOKをクリックします。また、デフォルトだと灰色の文字色でとても見にくいので、高コントラストカラーにもチェックしたほうがまだ見やすくなります。
SteamのFPSカウンターは、ロビー画面にも表示されています。また、上で紹介したゲーム独自のFPSカウンターと同時に表示させることも可能です。たいして邪魔になるものでもないので、せっかくなら2つ同時に表示させておくことをおすすめします。
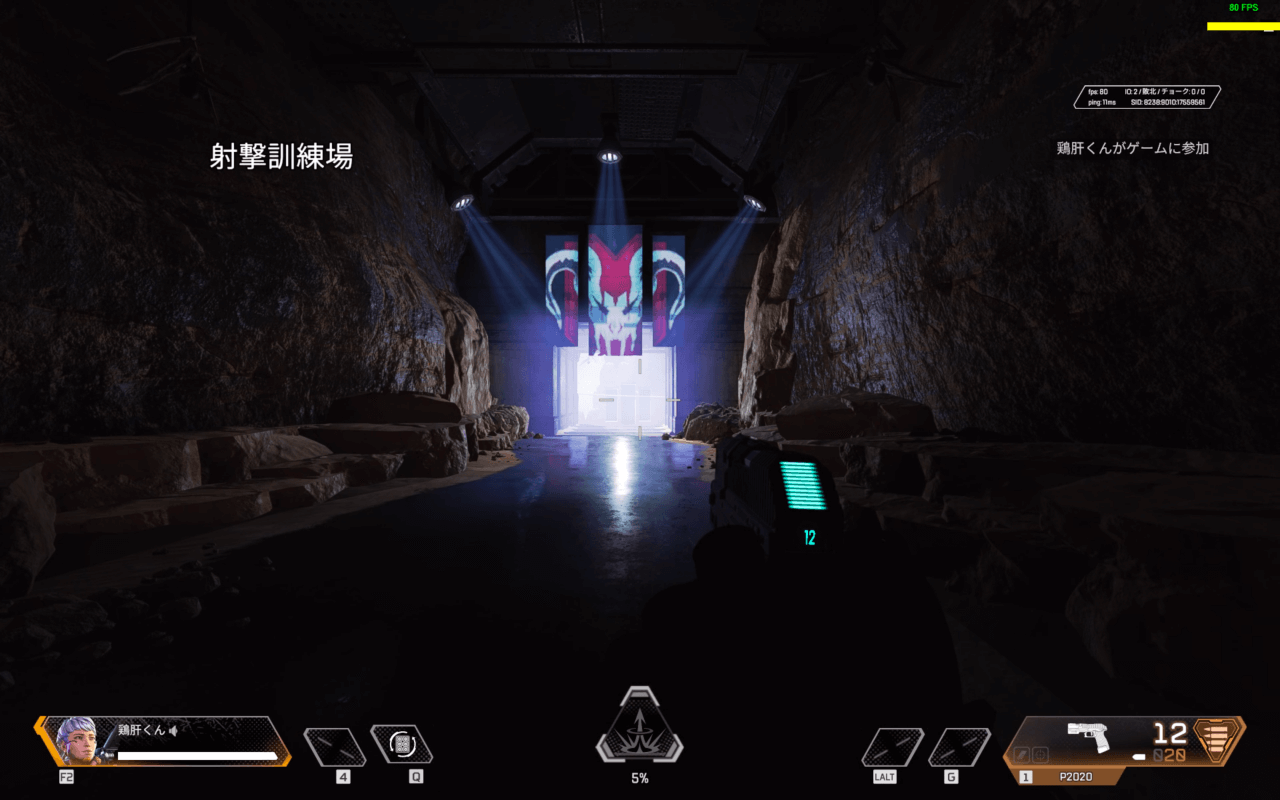
このSteamのカウンターの良い点は、表示場所を四隅の好きなところに選択できることでしょうか。反対に悪い点は、こちらも文字がかなり小さいので、画質が悪いと数字が潰れてしまい、判別がかなり難しくなります。
Origin機能によるFPSカウンター
Origin(オリジン)版のApexをプレイしている場合でも、Origin独自のFPSカウンターを表示させられます。正直FPS値を常にチェックしておきたい方はこれが一番おすすめです。(単純にダントツ見やすい)
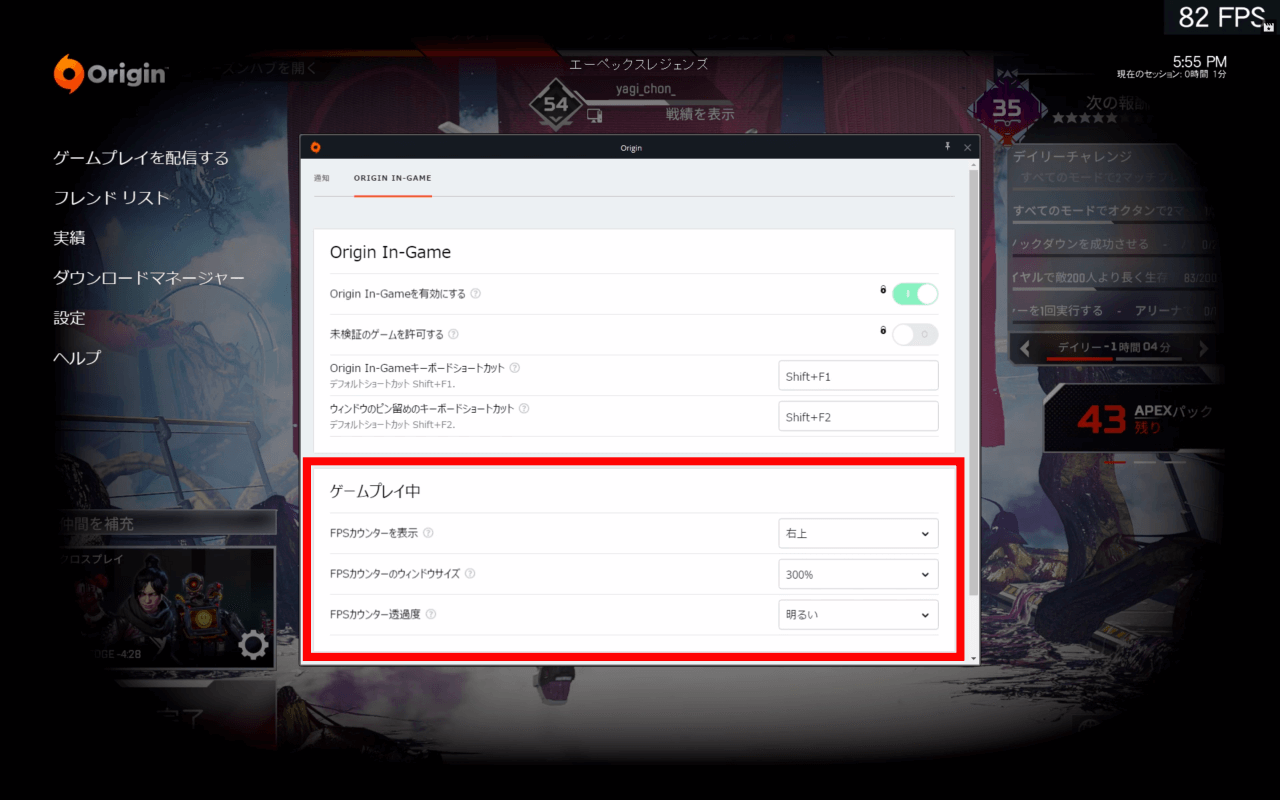
表示方法は、ゲームが立ち上がっている最中にShift + F1(Macの場合は
Shift + fn + F1)のキーを入力することでGeForce NOW上で動かしているOriginのメニュー画面が立ち上がります。このFPSカウンターもまた、ロビー画面から表示されます。
「設定」をクリックし、「Origin In-Game」の項目にある「FPSカウンターを表示」で右上など好きな四隅を選択すれば表示されます。
「FPSカウンターのウィンドウサイズは」見やすさ重視であれば300%がいいです。ゲーム中に支障がでることもないです。
また、FPSカウンター透過度については、明るいを選択していますが、GeForce NOWではうまく機能していないのか、違いがわからないです。

このOriginのカウンターの良い点はとにかく見やすいところです。というか、他の2つが文字が小さすぎて見にくい。FPS値を逐一チェックしていたい人は、Origin版のApexでプレイすることをおすすめします。
実際のゲーム内のFPSはどれくらい出ているのか
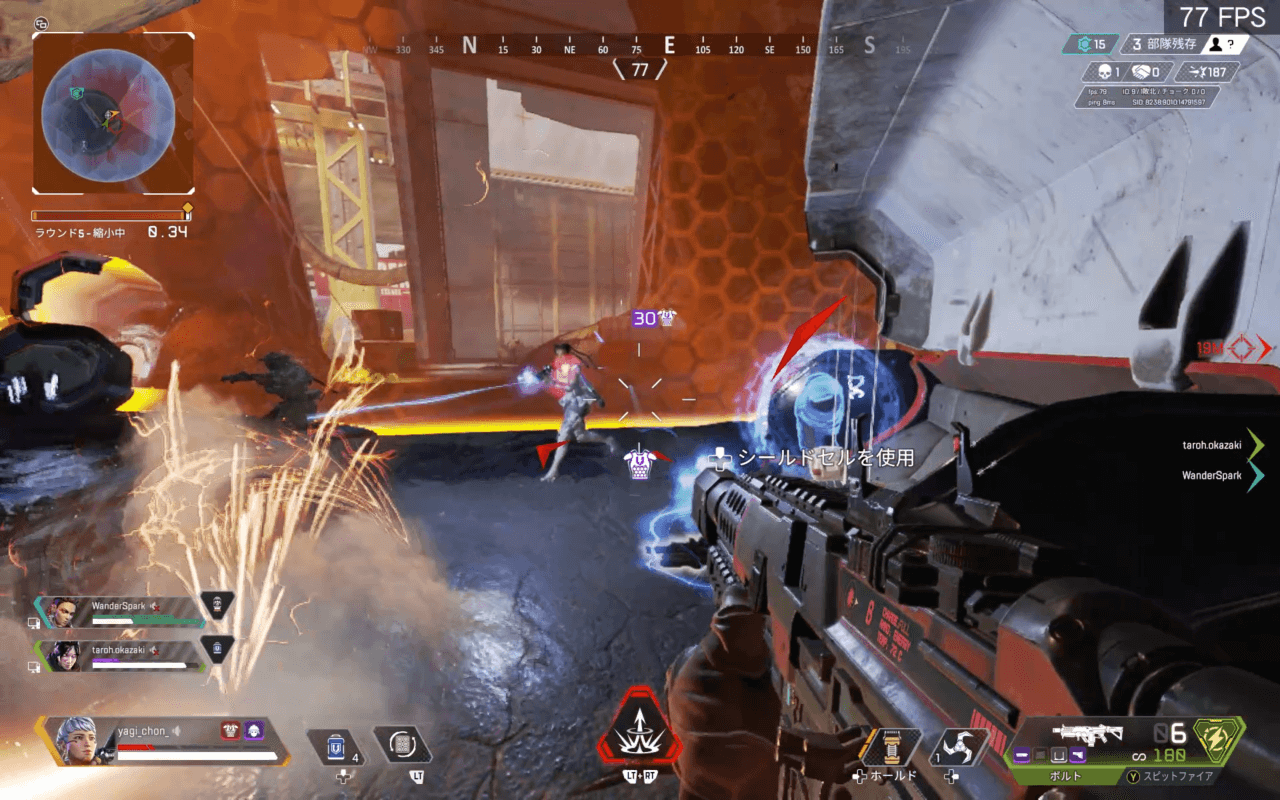
で、気になる実際のゲームプレイ時のFPS値ですが、自分の場合はゲームのカウントダウンが始まってからドロップシップ内にいる間こそ40前後と低めですが、ドロップシップが先に進むにつれ50前後と上がり、降下した後は60前後、それから地上に近づくにつれどんどんとFPSが上がっていき、地上に降り立った後は常に80前後をキープしています。
ただし、前述したようにGeForce NOWのフレームレートの上限が60FPSのため、ゲーム内で80FPSと表示されていたところで、実際に出せているのは60FPSまでとなっているとは思いますが、あくまでスペックに余裕を持っていることはわかります。
なお、回線が不安定だなと感じるときは60FPSを下回るときも極稀にあるので、その場合は有線LANアダプタを刺し直したり、ゲームを再起動させることで解消されたりします。
なお、面白いのはApexでの設定のビデオ品質をすべて「低」にしても、この常時80前後のFPS値には変化が見られませんでした。(おそらくGeForce NOW側でこれくらいをMAXとして制限掛けている?)
ゲーミングモニターに繋げば、より強くなれるのか?
最後に、何度も書いているようにGeForce NOWでのフレームレートの上限が60FPSのため、より高速なリフレッシュレートを誇るゲーミングモニターに接続したところで、上限は60FPS止まりになります。
しかし、ゲーミングモニターはリフレッシュレートだけでなくとも、入力遅延も非常に高く設計されているため、この点については恩恵を得ることができるかと思います。
特に一般的なノートPCなどのディスプレイの入力遅延が5ms程度なのに対し、筆者が使っているようなMacbook系の場合、10msもの入力遅延があるとのこと。
そのため、ゲーミングモニターに接続することで、この入力遅延の問題はクリアでき、結果的にラグい感じに繋がる一つの要因を排除できるかと思います。
しかし、今回Macbook ProでApexをやっていて本当に思うのは、Macbook系の美しいあのRetina Displayなど、本来自慢できる要素が、どれもこれもゲームをやる際には足かせとなってしまっているということ。
本当に、Macはゲームをやるためには作られていないんだなあと実感します……。
完全無料のフリープランが開始
31日間のプレミアムプランの無料体験を終了した代わりに、誰でも完全無料で遊べるフリープランが開始されました。
1セッション辺り1時間までなどといった制限はありますが、プレミアムプラン同等の品質でApexやフォートナイトを遊べるようになっているので、GeForce NOWの契約を検討している方はまずはフリープランで試してみることをおすすめします。

