UbuntuやLinux Mintでディスプレイ画面の輝度調整が効かなくなる不具合の直し方
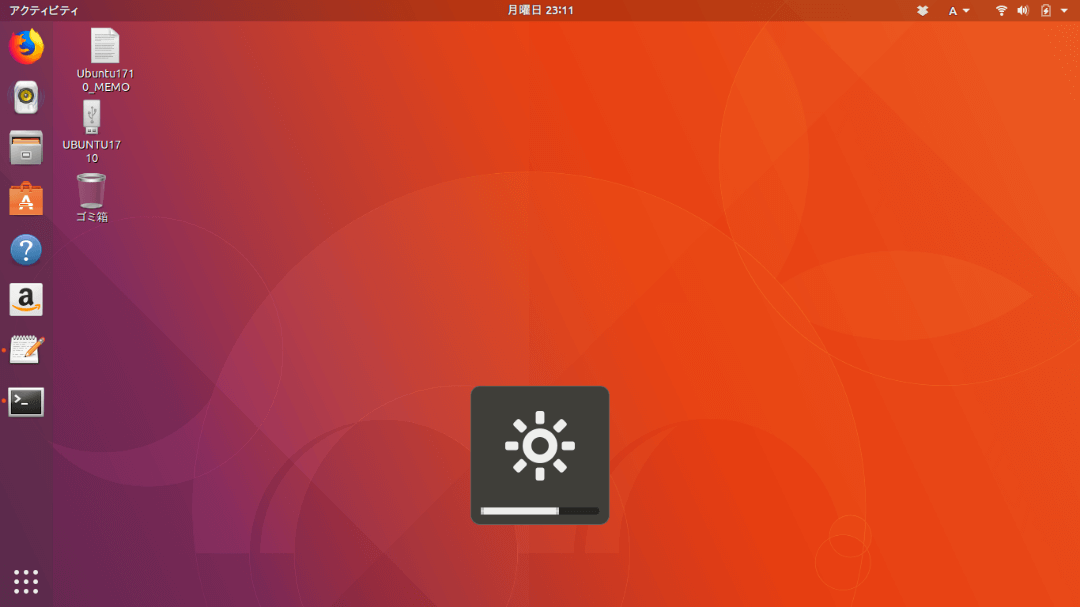
ASUS UL-20AにUbuntu 17.10をクリーンインストールしてみた。書きたいことは色々あるが(「やっぱり17.10は使いやすい」「ただUL-20Aには少し重い」「てゆか早くLinux Mintをインストールし直したい」etc)、今回はひとまず、トラブルシューティングネタ。
最新のUbuntuを新しくインストールしてさっそく発生した、ディスプレイ画面の輝度調整機能が効かないという問題である。
2018年4月6日追記:
この後このPCにはLinux Mintを入れ直したが、相変わらずこの不具合は発生したので、同様の手順で直した。
最新のUbuntuでも、今まで通りのトラブル
大抵のノートPCでは、FnとF1からF12までのうちどれかを同時に押すことによって、ディスプレイ輝度を調整できるように作られている。例として、僕の使っているUL-20Aだと、Fn + F5 / Fn + F6でディスプレイの輝度を調整できるようになっている。
また、わざわざ書くほどのことでもないだろうが、もちろんファンクションキーを使わなくとも、マウスを使ってソフトウェア上の輝度調整ゲージを上下させることでも、明るさは調節できる。
――が、しかし、この輝度調整機能が、Ubuntuをインストールしたらまともに機能しないのである!
この問題は、以前このPCにUbuntu 16.04 LTSをインストールした際も発生した。そのときも必死に調べ、なんとか直したのを覚えている。
すでに同じOSをインストールしていたThinkPad機では、この問題は全く起こらなかった。最新のUbuntu 17.10ならもう改善されたんだろうと思っていたが、どうやらこの問題はまだ発生してしまうらしい。
どうも調べてみると、ノートPCにインストールしたLinux OSでは、ディスプレイに関わる問題はとても頻繁に起きてしまうんだとか。
ディスプレイ輝度問題の直し方
というわけで、実際に行った解決方法は以下の通り。
なお、「さっきUbuntuをインストールしてみました」といったような、超初心者にもわかるように書いているので、中級者以上からすると、説明がくどいかも。そこはご了承を。
端末からgrubを開く
端末(terminal)を起動させる。端末の起動のさせ方は、Ubuntuの場合は上のアクティビティをクリックして出てくる検索窓で「端末」と検索するか、Ctrl + Alt + T のショートカットを打つ。端末はLinuxを使っていく上でめちゃくちゃ使うツールなので、ショートカットは覚えておくと便利。
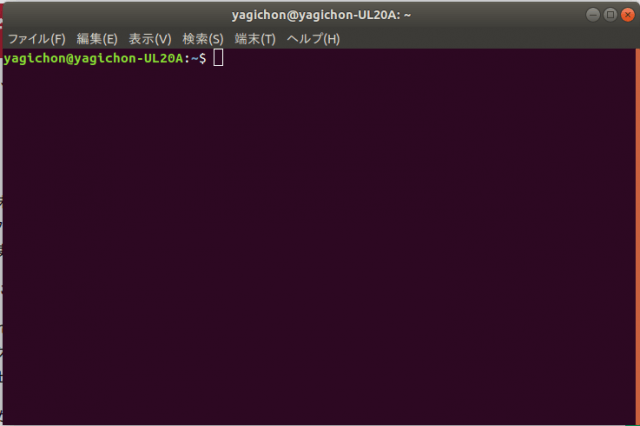
次にgrubというファイルを、任意のテキストエディタで表示させる。
これは少し与太話。Linuxのトラブルシューティング記事を書いている人たちは、たいてい本職のプログラマーだとかそういう人たちなので、How to系の記事で、あたり前のようにvi(Linuxを極める上で鬼門となるテキストエディタ)などを使って解説している。
確かに普段使い慣れている人たちにとっては手足のように扱えるソフトなんだろうが、初心者からするといかんせんviというだけで一気にハードルが高くなる。正直、もっと扱いやすいテキストエディタで解説してくれてもいいのに、と思ってしまう。やること自体は同じなんだから。
というわけで、僕はまだド素人なので、素直にUbuntu標準でかつ簡単なGeditを使うことにする。
端末に
$ sudo gedit /etc/default/grub
と入力して、Enterを打つ。パスワードを聞かれると思うので、入力すると(セキュリティ保護面から、入力しても画面上には一切映らない仕様)、指定したテキストエディタが起動する。

ちなみに、上記コマンドの「gedit」の部分は、表示させるテキストエディタを指定しているだけなので、もちろん他のお好みのテキストエディタでも大丈夫。
――例として――
xed(Linux Mint Mate標準のテキストエディタ)の場合:
$ sudo xed /etc/default/grub
Leafpad(Lubuntu標準のテキストエディタ)の場合:
$ sudo leafpad /etc/default/grub
vimの場合:
$ sudo vim /etc/default/grub
文字列を追記する
次に立ち上がったテキストから、「GRUB_CMDLINE_LINUX_DEFAULT=”quiet splash”」と書かれた文字列を探す。多分、上から11行目あたり。すぐに見つかるはず。
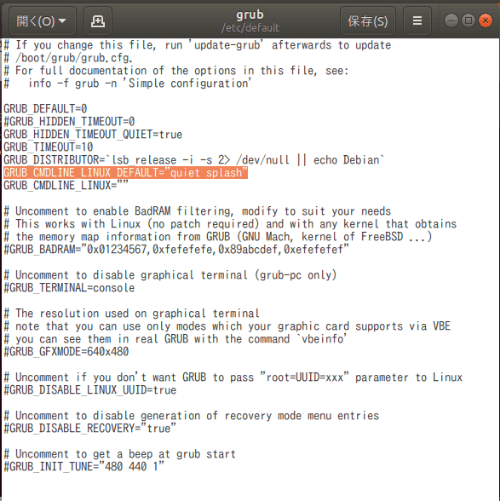
この文字列の最後の単語「splash」の後に、「acpi_backlight=vendor」と追記する。結果として文字列の一行が、
GRUB_CMDLINE_LINUX_DEFAULT=”quiet splash acpi_backlight=vendor”
と書き換わることになる。
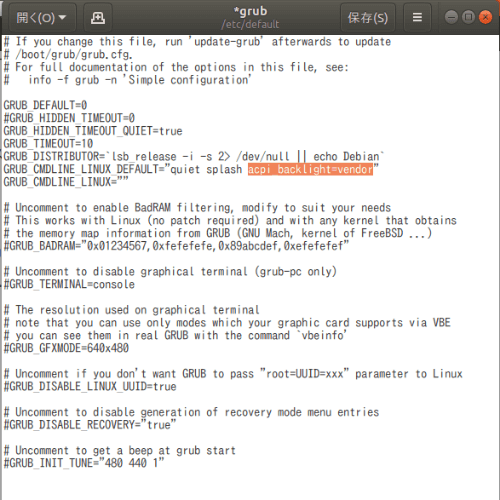
それが済んだら、右上の「保存」をクリックし、×印でGeditを閉じる。
端末でgrubを更新し、再起動
再び「端末」に戻り、
$ sudo update-grub
と入力し、grubをアップデートさせる。アップデートが済んだらPCを再起動させて、手順は終了。
そのまま「端末」で
$ reboot
と入力すればすぐに再起動する。
再起動後、ファンクションキーで画面輝度を調整してみると、どうだろうか。十中八九、これでちゃんと効くようになっているはず。僕の環境(ASUS UL-20A)では、以前も今回も、問題が解消された。
少し気になる点はある
ただ、直ったとはいえ、まだ少し気になるところはある。
一つは、ファンクションキーで輝度調整をした際に表示される、あのアイコンが表示されなくなったこと。上記手順前は、明るさはほとんど変わらないくせに、アイコンだけは表示されていたけれど、修正後はアイコンが全く表示されなくなった。

何も表示されず、ただ画面の明るさのみが変わる――味気ないような、邪魔じゃなくていいような。
もう一点は、トップバーの輝度調整のゲージが、ファンクションキーで明るさをいじっても、全く連動されない点。
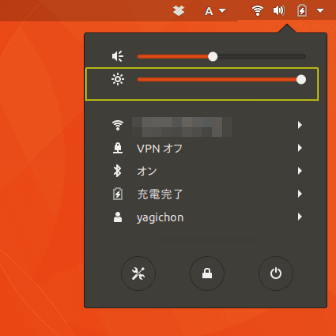
上のスクリーンショットの場合だと、トップバーのゲージを見ると、明るさMAXな状態だけども、実際はファンクションキーで最も暗くしてあったりする。
ただ反対に、トップバーの方で輝度調整をすれば、それに合わせてディスプレイ画面もちゃんと明るくなったり暗くなったりするので、実際は気にするほどのことでもないかな。
それでも直らなかった場合
僕のPCだと、上記手順でUbuntu 16.04、17.10共に改善されたが、PCによってはうまく直ってくれないケースもあるようだ。
そのような場合には、輝度調整のアプリケーションを入れることで対策する。Ubuntu公式フォーラムで挙げられているのは、「Brightness Controller」というアプリで、画面輝度のみを調整するシンプルバージョンと、RGB方式で色調も調整できる通常バージョンがある。また、どちらもマルチディスプレイにも対応しているとのこと。
Brightness Controllerのインストール方法
Brightness Controllerのインストールには、PPAを使って入れる。(PPAとは、なんぞやという人は、以下の記事が詳しいのでそちらを参照して欲しい)
https://allabout.co.jp/gm/gc/438675/
まず、端末で以下の2つのコマンドを入力し、PPAをインストール。
$ sudo add-apt-repository ppa:apandada1/brightness-controller
$ sudo apt-get update
その後、シンプルバージョンを入れたい場合は
$ sudo apt-get install brightness-controller-simple
通常バージョンを入れたい場合は
$ sudo apt-get install brightness-controller
を入力する。もちろん、両方とも入れても問題ない。
端末でのインストールが完了した後、アクティビティでBrightness Controller(実際にはbriあたりで出てくる)と入力すれば、アプリが表示されるので、起動して輝度を調整する。

個人的には、単に輝度調整機能のみのシンプル版よりも、色調を調整できる通常版のほうがおすすめ。
今、実際にこのBrightness Controllerの色温度のプリセットで、「1900K Candle」(文字通り1900K[ケルビン]のろうそくの色温度)に設定してキーボードを叩いているのだけど、なかなか目に優しい気がする。
スマホのブルーライトフィルターを、より強烈にかけた感じで、ディスプレイ画面が黄色くなっていて、目の負担になりにくいような感じがする。
ディスプレイの輝度調節機能の問題を抜きにしても、なかなかおすすめのアプリだ。
ただ注意点は、Brightnessのゲージを最低まで下げないこと! 問答無用に、画面を真っ暗にされてしまうので、本当になんにも見えなくなってしまう!(アホのようだが経験済み)
ちなみに、そうなった場合の解決方法は、上記したCtrl + Alt + T で端末を起動させ(もちろん手探りで!)
$ reboot を入力し、Enter で再起動。
こういうとき、やっぱりコマンド入力って便利だなあと思ってしまう。
Brightness Controller(シンプル版)
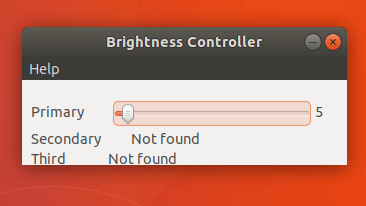
Brightness Controller(通常版)
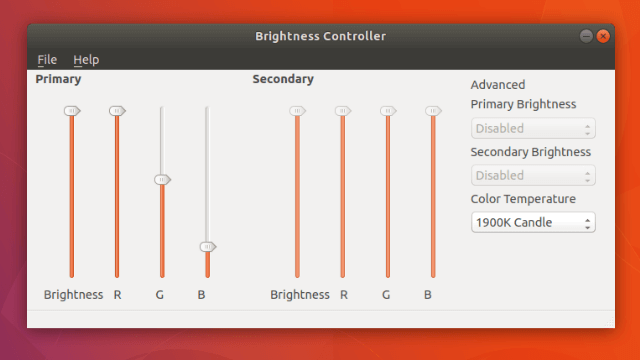
終わりに——想定外の使い方だから
というわけで、最新のUbuntuでも相変わらず起こった、ディスプレイの輝度調整が効かなくなる不具合を直したという内容だった。
前述したように、この問題は同じUbuntu 17.10をインストールしたThinkPad機の方では、全く起こらなかったので、完全に機種によって引き起こる相性問題らしい。
あるサイト曰く、「Ubuntuはきまっていつも、ラップトップ型のディスプレイに不具合を引き起こす」なんて書かれていた。
正直、こういうUbuntuをインストールした途端に引き起こるハードウェアの不具合問題が、Linuxユーザーの拡大を妨げているのかもしれないだろうなとは感じている。おまけにググっても、なかなか「さっきLinuxをインストールした」レベルの初心者には、「なに言ってんのかサッパリワカンナイ」と言った解説ばかりで、そこでも挫折してしまいそうになる。
そして、「いいや、どーせタダだし……」と言って、少し足を踏み入れかけたユーザーはLinux界から去っていく――多分、こんなことがこの瞬間でも至るところで起きているんだろう。
まあでも、これは仕方がない。僕たちLinux使いは、メーカー側がWindowsやmacOSといったOSを使うことを前提に最適化して作られているPCで、まったく別の使い方をしているのだから。
いわば、メーカーからして、想定外。ちょっと前の「流行語」(『シンゴジラ』でもパロられていた)じゃないけれど。
だから、メーカーもあっと驚くような想定外の活用をしてやろうと思うのだ。無料OSで。
参考webページリスト
参考: Ask UbuntuからCan’t change brightness in Ubuntu 16.04 LTS
参考: 2 Ways to Fix the Laptop Brightness Problem In Ubuntu
参考: Linuxでディスプレイの輝度が調整できないときの対処
参考: Fix Brightness Control Not Working for Ubuntu 14.04 & Linux Mint 17
※このページの手順では、改善されなかった。
