ロリポップからロリポップ! ライトプランからスタンダードプランへ「引っ越し」をしたのでその手順のまとめ
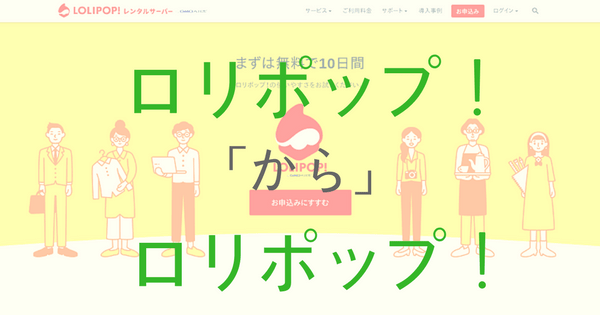
あと10日ほどでサーバーの契約が切れるので、この度サーバーの引っ越しをした。と言っても、移行先はロリポップ!――移行元もロリポップ!……。
そう、ロリポップからロリポップへの引っ越しという、世にも奇妙な引っ越しをしたのである。当サイトを開設して一年間、ロリポップのライトプランで運営していたのだが、この度新規でロリポップのスタンダードプランを契約し、そちらのアカウントにサイトを移転させた。
断っておくが、ライトプランからスタンダードプランへ上げるだけならば、普通に今までの契約で、プラン変更をした方が遥かに楽。
じゃあ、なんでそんな面倒なことをしたのかと聞かれれば、「その方が安かったから!」という理由だけなんだけども、結果としてランニングコストも下がり、おまけにサイトの速度も速くなり、とても満足している。
二度目はないとは思うが、せっかく珍しい体験をしたので、備忘録を兼ねてログを残しておこう。ググってみても、ロリポップからロリポップという前例は、あまりないみたいだし。
![]()
[toc]
ロリポップからロリポップの引っ越し手順の備忘録
というわけで、ロリポップからロリポップへの引っ越し手順のおおまかな流れである。今回は、自分自身が真剣にやっていたので、いつものようにはスクリーンショットは撮っていない。
また、細かな一つ一つの手順は、参考にした他ブログなどに丸投げしているので、それらを参照して欲しい。
なお、これらの手順は、ロリポップのカスタマーサービスに「ロリポップからロリポップの引っ越しできますか?」とメールで伺ったところ、教えてくれた手順。だから、それなりにまとも根拠があるものだ。また、どれかとは言わないが、ぶっちゃけロリポップ以外の個人ブログのいくつかの記事も、ロリポップの担当者が教えてくれたものである。
事前に準備しておきたいこと
今回の作業はMacで行った。最近はもっぱらLinuxユーザーになっていたが(今もLinuxでこれを書いている)、今回は一応大事をとって使い慣れているMacにしておいた。なにより、iMacの大画面の方が、色々参照しながらする作業はやりやすかった。
テキストエディタとFTPソフトを用意
もちろんOSはWindowsだろうが、Macだろうが、Linuxだろうが構わないのだけど、とにかく作業を始める前に用意しておきたいのが、
- テキストエディタ
- FTPソフト
の2つ。テキストエディタは、今回は「.htaccess」など、特殊なファイルを扱うため、Windows標準のメモ帳やMacのテキストエディットなどは使えない。
とりあえず、Macなら「CotEditor」というアプリが、Mac App Storeから無料でダウンロードできるので、こだわりがなければそれで十分。
Windowsならそれこそ星の数ほどフリーソフトであるので、適当なのを選ぶ。僕は「サクラエディタ」「Mery」あたりなら、使ったことがある。
また、FTPソフトは、恥ずかしながら今回初めて使うことになったので、無難にロリポップHPに設定方法が書かれている「Cyberduck」を選んだ。その他のFTPソフトの設定方法も、以下のページにリンクが載っている。
https://lolipop.jp/manual/hp/ftp-set/
隠しファイルを表示するように設定する
のちのち開くことになる「.htaccess」というファイルは、不可視ファイルと言って、普段は見えないように設定されている。詳しくない人が下手に触ると、壊しかねない危険性があるためだ。
ただ、これらが表示されていないとサーバー上にアップロードする際にも、上手くアップできないので、事前に表示するように設定しておく。
Macの場合は、「ターミナル」アプリで、以下のコマンドを入力すれば「見える化」される。
$ defaults write com.apple.finder AppleShowAllFiles -boolean true
$ killall Finder
元に戻すには、以下のコマンドで元通りになる。
$ defaults delete com.apple.finder AppleShowAllFiles
$ killall Finder
意味わからん! もっと優しい解説をしろ! という方は以下のブログ記事にわかりやすく書かれているのでそちらを参照してほしい。
また、申し訳ないがWindowsの方は自分で「Wondows 隠しファイル」などで調べてくれればと思う。
自分のサイト上で行う手順
さて、ここから引っ越し作業の始まりだ。まずは、自分のサイト上で、引っ越すための「荷物」であるデータベースとWordPressデータ(以下WPデータ)をダウンロードする。
データをDLする前にサイトをダイエットしておく
サイトのデータベースとWPデータをダウンロード――する前に、しておきたいのがサイトのダイエット。
溜まったゴミデータまで、無駄に引越し先まで持っていくことはないので、この機会に削除しておく。引っ越しが一番の断捨離になるのは、人間の引っ越しと同じである。
実際に行っておきたいのは
- 使っていないプラグインやWPテーマを削除
- WP-Optimizeで投稿リビジョンなどを削除
- メディアライブラリから未添付の画像を削除
といったところ。ただ、3つ目のメディアライブラリから未添付の画像を削除の作業に関しては、何故か2つの記事のアイキャッチ画像が削除されてしまったり、ある固定ページに貼り付けていた一枚の画像が消えてしまっていた。そのため、心配な場合は、よっぽど使った覚えのないものだけ削除に留めておいた方が良いかもしれない。
キャッシュ系やセキュリティ系プラグインを削除しておく
一つ上の手順では不要なプラグインを削除したが、次はキャッシュ系やセキュリティ系のプラグインを削除しておく。もちろん、バリバリ使用中でも、だ。理由は、バックアップデータからサイトを復元した際に、面倒な不具合を引き起こすから。
ちなみに僕が削除したのは、
- SiteGuard WP Plugin
- Jetpack by WordPress.com
の2つ。キャッシュ系のプラグインは入れていなかったけど、セキュリティものは入れていたので、削除。Jetpackは案外見落とされがちだろうけども、セーフモードにさせないために消しておく。
気になる場合は、「プラグイン名 サーバー引っ越し」などでググってみるといいだろう。
データベースとWPデータをダウンロード
これでいよいよ、自分のサイトのデータ類をそっくりダウンロードする。ややこしいのが、WordPressサイトの場合、「データベース」と「WPデータ(実データ)」という2つのデータが必要だということ。
データベースとWPデータ
少し解説しておくと、データベースには、今までの「記事そのもの(文章)」やどんなプラグインをどんな設定にしていたなどといった「情報」が含まれている。
後者のWPデータには、画像ファイルやプラグインファイル、WPテーマファイルなど、一連のファイル類が含まれている。実際にはWPデータと言っておきながら、たくさんのファイルやフォルダが含まれているので、「WPデータ群」と言った方が正しいと思う。
まあ、より細かいことはみてググってほしい。
BackWPupで一択ダウンロードする
データベースとWPデータのダウンロードのやり方には、いくつか方法があるが、一番簡単なのが、BackWPupのバックアップ機能を使う方法。
具体的な方法は、以下の方のブログ記事が詳しいので、そちらを参照してほしい。正当法(?)の、phpMyAdminからダウンロードする手順もわかりやすく書かれている。
ダウンロードが完了したら、ZipもしくはTar Gzipファイルで圧縮されたファイルを展開し、中身を確認する(中身を確認と言ったって、見てもわからないというツッコミは、なしで)。
拡張子が~.sql.gzとなっているファイルがデータベースファイルなので、わかりやすく別の場所に移しておくなどしても良い。万が一このファイルがない場合は大問題なので、すぐに設定を見直すなどして再ダウンロードする。
移転先ロリポップサーバーで行う手順
自サイトからデータのダウンロードが完了したら、続いて行うのが、移転先(新規契約)のロリポップサーバーにデータベースなどをアップロードしていく作業。
2つ目のロリポップを契約する
なりよりもまず、引っ越し先の新しいロリポップを新規で契約する。ちなみに今回は、漢の24ヶ月契約をした。これで、よっぽどなことがなければ二年間はロリポップで居続けることになる。
ロリポップ!なら初心者でも安心!
大人気のWordpress簡単インストールやショッピングカートなど
誰でもカンタンに使える機能が満載!
![]()
データベースを作成する
ただいま契約したアカウントのユーザー専用ページで、データベースを開き、データベースを作成する。具体的なデータベースの作成手順は、「ロリポップ! – データベース作成」を参照してほしい。また、次の「設定ファイル編集」の作業は後回しにしておく(もちろんこのタイミングでやってもいいのだけど)。
バックアップしたサイトのデータベースファイルをインポートする
ただいま作成したデータベースから、phpMyAdminを開く。さきほど確認した「~.sql.gz」ファイルをデータベースにインポートする。
具体的なやり方は、先ほどの「ロリポップ! – データベース移行」ページと、以下のブログ記事を参照して欲しい。
ドメインを設定しWPデータを公開(アップロード)フォルダにアップロード
いよいよ、引越し作業も本詰め。ドメインを移行元のサーバーから移行先へ登録し直し、WPデータをアップロードして、完了だ。
ここから移行元アカウントのユーザーページと、移行先アカウントのユーザーページを交互に開いたりするので、少しややこしくなる。くれぐれも間違えないように注意を。
移行元アカウントからドメインを解除
まずは、移行元(今まで使っていた)アカウントのユーザー専用ページから、サイトの独自ドメイン設定を解除する。
具体的な解除方法は、「ロリポップ! – 独自ドメインの解除方法」を参照してほしい。
なお、このドメイン解除をした瞬間から、サイトにはアクセスできなくなる。いわば、表札を抜きとってしまった状態なのだ。そのため、これからの作業はできるだけ手早く行おう(と言っても、どうあがいても2時間ほどはアクセスできなくなってしまうのだけど)。
独自ドメインを解除した後、こちらのアカウントにログインする際にはロリポップのドメイン(〇〇@lolipop.jpなど)を使ってログインする。
移行先アカウントに独自ドメインを設定
続いて、ただいま解除した独自ドメインを、早速移行先(新しい方)のアカウントに設定する。また、WordPressサイトのデータ一式(WPデータ)を格納する「公開(アップロード)フォルダ」の名前も設定する。
具体的な方法は、「ロリポップ! – マルチドメインの設定」を参照してほしい。
アップロードする前にファイルを書き直す
ただいま設定した独自ドメインの公開(アップロード)フォルダに、BackWPupからダウンロードしたWPデータをアップロードするのだけど、その前に、新しいデータベースに合うように、ファイルを書き換える。
wp-config.phpを編集
BackWPupでダウンロードしたWPデータの中から、「wp-config.php」というファイルを探し出し、テキストエディタ(前述したようにそれ用の)で開く。
wp-config.phpファイルの記述の中から、以下のようにデータベース名などを、さきほど移行先サーバーで作成したデータベースのものに書き換える。
編集例
/** WordPress のためのデータベース名 */
define(‘DB_NAME’, ‘データベース名’);
/** MySQL データベースのユーザー名 */
define(‘DB_USER’, ‘ユーザー名’);
/** MySQL データベースのパスワード */
define(‘DB_PASSWORD’, ‘パスワード’);
/** MySQL のホスト名 */
define(‘DB_HOST’, ‘サーバー’);
なお、データベース名などは、「データベース」ページで確認できる(スタンダードプラン以上はさらに「操作する」をクリック)。
詳しくは、「ロリポップ! – 設定ファイル編集」を参照してほしい。
(場合によっては)「.htaccess」ファイルを編集
続いて「.htaccess」を開き、不要な記述が書かれていた場合は消しておく。
例えば、僕はセキュリティプラグインの「SiteGuard WP Plugin」をインストールしていたため、冒頭に
#SITEGUARD_PLUGIN_SETTINGS_START
#SITEGUARD_PLUGIN_SETTINGS_END
という記述が書かれていたので、それを削除した。
また、自分で追記した覚えがある記述も、一度消しておいて、サイト復活後に書き足した方がいい。僕の場合は、Simlicity高速化のコードを書き足していたので、一度消しておいた。
ただし! なんの記述かよくわからない場合は下手にいじらない方がいい。
少なくとも
# BEGIN WordPress
から
#END WordPress
の部分は触ってはいけない。念のためテキストエディタで新規テキストを作成し、そこに「.htaccess」の全文をコピペしてどこかに残しておけば、バックアップになるのでオススメ。
ちなみに、「.htaccess」が見つからないという人は、本記事冒頭で書いた隠しファイルの表示化に設定してあるか確認してみよう。それでも見つからなければ、元からない場合もある。そのときはこの手順はスキップして良い。
FTPソフトで公開(アップロード)フォルダにデータをアップロード
いよいよ引っ越し作業も最終局面。FTPソフトを用い、すべてのWPデータを移行先サーバーの公開(アップロード)フォルダに、アップロードする(イメージ的にぶち込む感じあり)。
前述したように、僕は今回Mac用Cyberduckを使用した。FTPソフトに設定する「サーバー」「ユーザー名」「パスワード」は、「アカウント情報」ページで確認できる。
詳しくは以下のページを参照してほしい。
https://lolipop.jp/manual/hp/m-cyberduck/
僕は何故かファイル転送プロトコルをFTP-SSL(Explicit AUTH TLS)で設定すると上手く接続ができなかったので、仕方なしに普通のFTP接続で行った。
僕のサイトの場合は総データ量が300MBほどと、かなり少なかったというのもあってか、ほんの数分でアップロードが完了した。
アップロードが完了すれば、見事引っ越し作業は完了である。
サーバー移行後やっておきたいことなど
サーバー移行に伴う設定が反映されるまで最大2時間ほど要する。その間は残念ながらサイトの表示やメールの受信ができないので「何卒ご了承ください」とのことだ。
実際、1時間以上はサイトが表示されない状態だったので、この間は不安で仕方なかったが別にどうすることもできないので、放置していた。
個別記事が表示されない!
時間が経つと、サイトトップページが無事に表示された――が、個別の投稿記事や固定ページがまったく表示できない……! すべてエラーページなのである。
実はこれ前にローカル環境にサイトの完全コピーを構築した際にも起こったので、すぐに原因はわかった。
解決法は管理画面に入り、「設定」→「パーマリンク設定」に進む。こうなった人たちは僕と同様、パーマリンク設定を「カスタム構造」でバズ部記載の「/%postname%」に設定していると思うので、一度そのチェックを適当なもの(投稿名など)に変更し、変更を保存する。
すると、すべてのページがあっという間に表示されるようになる。理屈はよくわからないが、とりあえず誰しも一度はつまづくトラブルらしい。
削除したプラグインを再インストール
すべてのページが無事表示されたら、見事ロリポップ間のサーバー移行は完了である。あとは、引越し前に削除したキャッシュ系やセキュリティ系のプラグインを再インストールして元通りにする。
また、今回お世話になったBackWPupも、インストール済みプラグインリストから消えているはずなので(そういうように設定してあるはず)、再インストールしておく。
データベース上に情報は残っているため、インストールすればすぐに今までのジョブ設定が復活しているはず。
(必要であれば)メールアドレス作成を行う
前のサーバーで独自ドメインでのメールアドレスを使っていた場合は、移行先サーバーで改めてメールアドレスを作成する。詳しくは以下のページを参照。
https://lolipop.jp/manual/user/doku-mailsett/
(消していれば)「.htaccess」ファイルを書き直す
さきほど公開(アップロード)フォルダにアップロードする前に、「.htaccess」ファイルを編集した場合は、元通りに自分が追記していたコードを書き足したりする。僕の場合は、Simlicity高速化のコードなど。
ただ、SiteGuardの
#SITEGUARD_PLUGIN_SETTINGS_START
#SITEGUARD_PLUGIN_SETTINGS_END
のコードはわざわざ書かなくていいだろう。
(行っていれば)301リダイレクトを設定しておく
僕の場合、一度ドメイン変更を行っていたため、旧ドメインにアクセスした人をhttps://yagichon.com/に飛ばすための「301リダイレクト」という設定をしていた。これも忘れないで設定し直しておく。
まず先ほど行ったように、旧ドメインを移行元サーバーから移行先サーバーに設定し直し、公開(アップロード)フォルダを作成。その後、そちらの公開アップロードフォルダの中に、「.htaccess」ファイルを作成し、その中に
Redirect permanent / https://yagichon.com/
と記述する。
これで旧ドメインにアクセスした人を、「あっち行ってねー」と自動的にこちらのドメインに飛ばすようになる。301リダイレクトを初めて設定する人は、もっと詳しく書かれているページをググってみてほしい(正直自分のサイトでは正常に働いているが、この記述が正しい自信はない)。
終わりに ちゃんとステップを踏めば難しくない
というわけでサーバーをロリポップからロリポップへ引っ越したので、その手順を文章だけで解説してみた。ほとんどの詳しい手順は外部リンクに丸投げをしているが、上手く照らし合わせながら参考にしてくれれば幸いである。
サーバーの引っ越し作業は、ブログを長く運営している人ならほとんど誰しも経験していそうなこと。といっても、今回僕が行ったような「ロリポップからロリポップ」なんていう、ヘンテコな引っ越しはなかなかやっている人がいないらしく、ググってもあまり前例がなかった。
古典落語に『三軒長屋』という噺があるが、まさにそんなような引っ越し。
ただ、まあ同じサーバー間を移行したので、他社のサーバーに引っ越すよりかは複雑ではなかったのかもしれない。
「ロリポップ 引っ越し」で検索すると、ロリポップからエックスサーバーに引っ越した人のブログ記事ばかり出てくるので、結構参考に読んだが、なかなか面倒くさそうである(反対に他社からロリポップへの引っ越し記事の、なんて少ないこと!)。
ただ、どんな複雑そうな手順でも、ちゃんとステップを踏んでいけば必ずうまく行くはずなので、怯まずにやってみて欲しいと思う。
それに、バックアップデータさえきちんと取れていれば、絶対になんとかなるし(あまり関心はしないが、最終的にどうしょうもなくなったときは、クラウドソーシングで依頼すれば、誰かしら引き受けてくれるはず)。
ちなみに、ロリポップライトプランからスタンダードプランに乗り換えてみて、どうなったかと言うと、体感的には結構早くなった。結果としてランニングコストも下がったし、大満足である。
今回はやけに長い記事になってしまったので、次回はスタンダードプランに変更した感想などを書きたいと思う。
![]()
