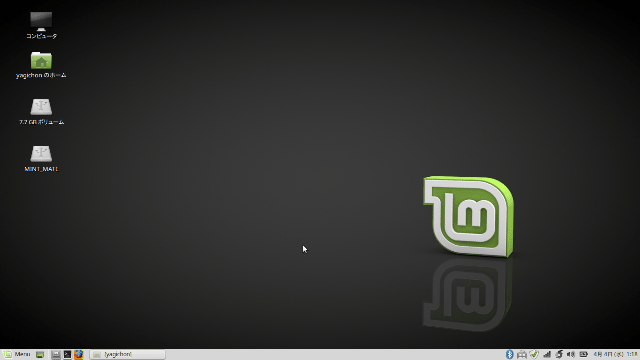Ubuntu 17.10が重かったのでLinux Mint Mateに変更! 行ったこと・ファーストインプレッション

すでに何回か記事にしているが、ASUSのUL-20Aという2009年製CULVノートPC(懐かしい響きでしょ!)にUbuntu 17.10をインストールしてここ最近、サブPCとして使っていた。それなり使えていたのだが、やはりこのスペックには最新のUbuntuは厳しかった。ブラウジングしていても重さを感じたり、またすぐにファンがうるさくなったりと、少しストレスがあったのだ(当然、残してあるWindows10はもっと遅く、起動させたのを後悔するくらいだ)。
そのため、コイツにはもう少し軽いディストリビューションを、と思いLinux MintのMateエディションをインストールし直してみた。初ミントである。昨夜インストールしたばかりなので、備忘録も兼ね、行った手順やファーストインプレッションを書いておく。
Linux Mint
Linux Mintとは
Linux Mintは、Linuxのディストリビューションの中の一つ。2006年にUbuntuをベースに開発されたとのこと。Ubuntuが新しいバージョンになるにつれてどんどん派手なOSへとなり、同時にスペックも要求されるようになったことから、Mintは軽快性を求めるユーザーから好まれているようだ。
2018年3月投稿のFOSSBYTESの記事「Top 10 Best Linux Distros For 2018 — Ultimate Distro Choosing Guide」では「最も初心者におすすめできるディストリビューション」として選ばれている。まあ、もちろん海外でおすすめといったところで、日本人には日本語環境という問題が付きものなので、その限りではないのだけど。やっぱり、日本人にはUbuntuが一番簡単(PCスペックはいるけど)。
OSの見た目はというと、UbuntuがどちらかというとMacぽい外観なのに対し、MintはWindows風。特に後述するMateやXfceエディションになると、古い時代のWindows感が漂っている。
Linux Mintの各エディション
Linux Mintの中には2018年4月の時点で、4つのエディションが用意されていて、ここが初めて導入する際にはややこしい。
【補足】2018年6月末に公開されたLinux Mint 19からはCinnamon・Mate・Xfceの3つのエディションに減った。
4つのエディションは以下の通り。
- Cinnamon
- Mate
- KDE
- Xfce
本当はLMDEというDebianベースのもあり、その中にもさらにCinnamonとMateが用意されているが、それらは玄人向けで初心者はまず手を出さないと思うのでここでは除外。
筆者はUSBメモリにインストールディスクを用意した際、すべてのエディションを試してみた。それらの感想は以下の通り。
Cinnamon
グラフィックも綺麗でかっこいいが、筆者のPCだと少しメニュー画面がもたつく印象。もう少しスペックが高ければこれを選びたいところ。
Mate
Cinnamonに比べると少し古くさいが、動きも軽快でかつ、メニューも分かりやすかったのでこれに決定した。
KDE
4つの中で一番ゴージャス。確かにかっこいい。しかし今回は軽さを求めてのMintなので当然不採用。ただ、USBメモリで使っている限りはそこまで重さを感じなかった。※なお、Linux Mint 19からはKDEエディションは廃止となった。
Xfce
Mate同様、軽い。そして同様に、というかMate以上に古くさい。Xubuntuを使っていたときもどうもこのXfceのメニューには慣れなかったので、今回も不採用。
補足すると、リリース時にまずCinnamonとMateを出していることからも、Mint本来のエディションはこの2つのようで、迷った際にはこのどちらかを選んでおけば良い。
さらに、公式ページ(英語の方)に、「もし迷ったのなら、一番人気なのはCinnamonです」と書かれているように、Mint公式の主力はCinnamonならしい。日本語の情報だと、「迷った時は一番人気で基本のMate」と書かれているが、多分それらは古い情報だ。
多くの人が書いているように、MateとXfceはともに十分軽量で、「どっちが軽いか」という議論は、ほとんど意味がないくらい、どちらも十分軽い。というか、この程度の違いが深刻になるほど低スペックのPCならば、もはやこのご時世に、わざわざ使う必要性もないような気がしてしまう。
KDEは時期バージョン19のリリース時は外されるとのことなので、今からKDEエディションを選んでおくメリットはほとんどない。
結果として、Cinnamonでも今までのUbuntuよりは十分軽く動いたかもしれないが、今回は無難に軽量志向のMateにしておいた。
Linux Mintのダウンロード・インストール
以下は作業手順の流れの記述なので、より細かい手順方法は、他のサイトを参照にしてほしい。
Mintのダウンロードは公式ページから行った。
【補足】現在の最新バージョンのLinux Mint 19.1も同様に上記の公式ページからダウンロードする。
ダウンロードに使うサーバーを選ぶが、お隣韓国のKAISTはなぜかサーバーエラーだったため、台湾のものを選択した。ダウンロードしたインストールファイルは、毎度恒例のUnetbootinでUSBメモリに書き込み。
ディアルブートしようと、いつもUbuntuを入れているときの手順で進めていったら、インストールディスク選択のさいに、「ハードディスク上すべてのデータを削除してインストール」の選択肢か、もしくは自分でパーテーションを切ってインストールする方法しか表示されなかった(本当は、デュアルブートしている、Windows10を残し、インストール済みのUbuntuの領域に上書きでインストールする選択肢が欲しかった)。
チキンな筆者は大事を取り、一度Windows側でLinuxOSを削除してからMintをインストールすることにした。これならWindows10とは別の領域にインストールという選択肢が出てくるはずだと見込んだため。
→具体的な手順は以前UPした記事を参照。以下の記事ではWindows7だが、Windows10でも行うことは変わらない。
Ubuntuを綺麗さっぱりPCから削除したのち、再びインストールディスクを読み込むと、今度は目論見どおり、「Window10とは別にLinux Mintをインストール」の選択肢が出てきたので、そちらを選択。つまり相変わらずディアルブートである。
その後は、無事にインストールも完了。インストール手順自体は、Ubuntuとほぼ変わらないので迷うこともなくすんなりと進んだ。
→Ubuntu Studioをインストールした際の記事とほとんどやったことは同じ。
https://yagichon.com/thinkpad-ubuntu-studio/
インストール後の設定
Linux Mintをインストールした後行ったことは以下の通り。
- ソフトウェアソースを日本のサーバーに変更
- パッケージの更新
- ホームディクトリ名以下を日本語から英語に変更
- 日本語を設定(?)
- 相変わらずの画面輝度調整の不具合を修正
- Chrome, Dropboxなど、いつも使っているアプリをインストール
「ソフトウェアソースの更新」「パッケージの更新」「ホームディクトリ名の変更」などは、以下のページなどを参考にした。
日本語環境のセッティングはあっけなく完了した
拍子抜けしてしまったのが、日本語環境のセッティングがあまりにも簡単だったこと。面倒だろうなと構えていたが、なんてことはない。はじめからFcitx & Mozcでの日本語入力ができるではないか!
追加で行ったことは、それぞれ「コントロールセンター」内の「ルック&フィール」→「言語」から、
- 言語サポートで未インストールの言語をインストールし、「システム全体に適用」を実行。
- 「入力方法」タブから、言語サポートで「日本語」だけをインストール。
というこの程度である。これで、インストール直後だと「端末」での日本語が不完全だったのが改善された。
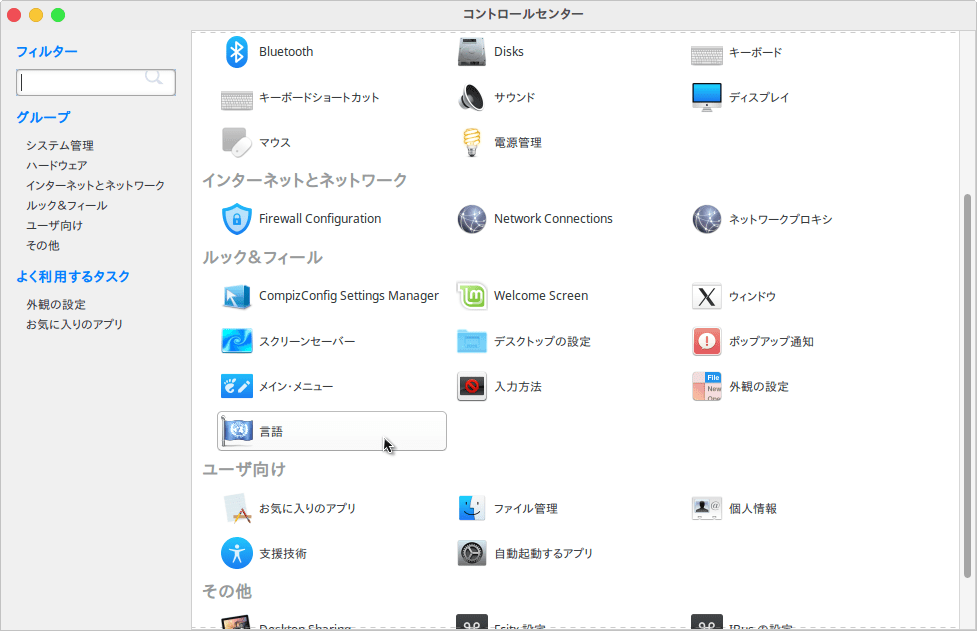
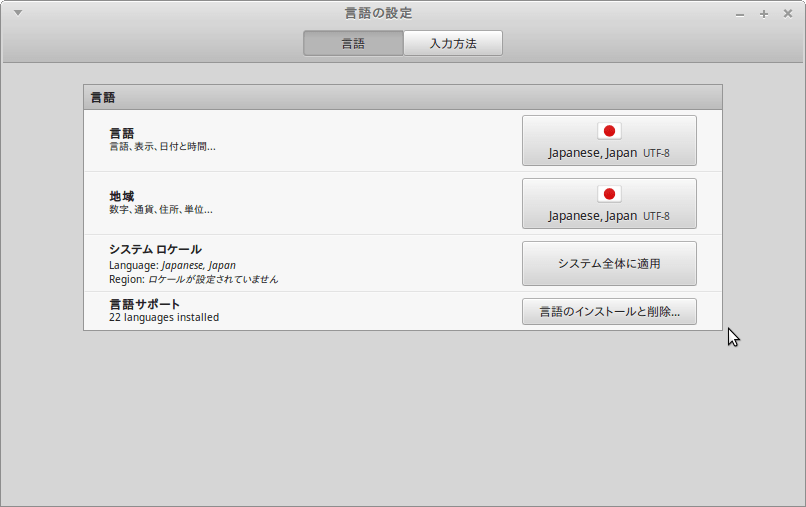
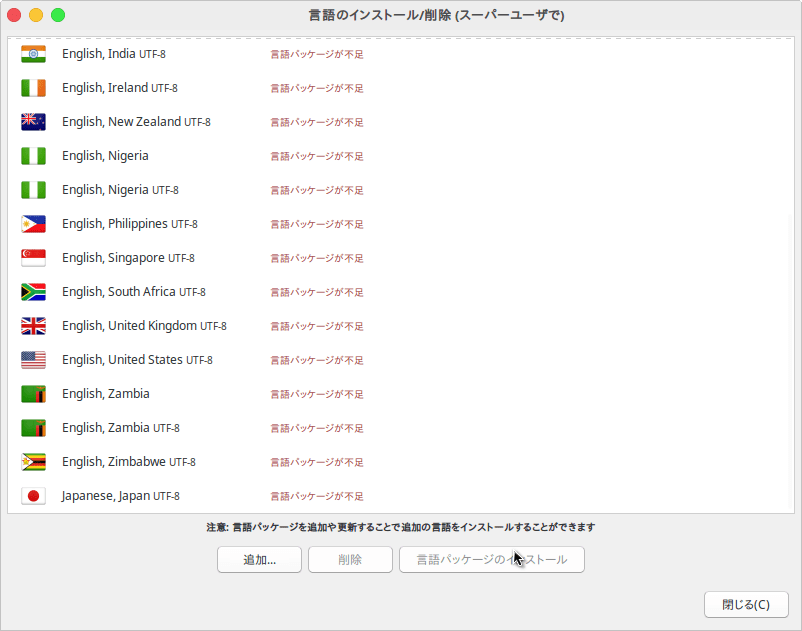
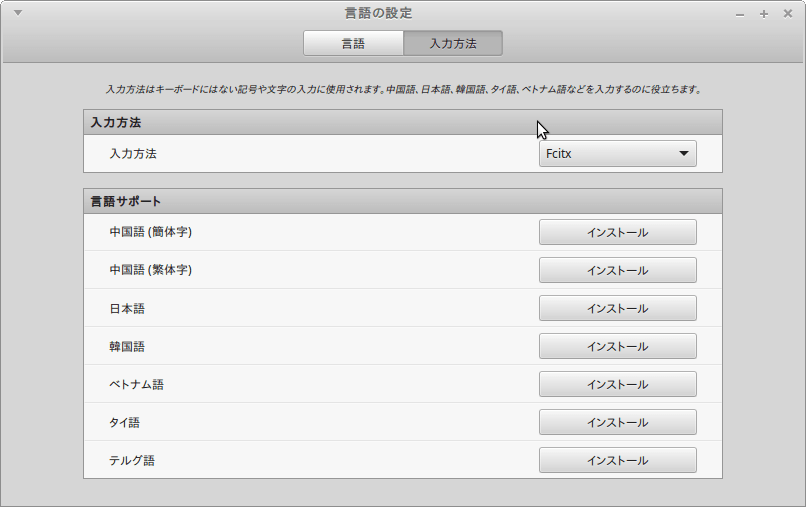
画面の明るさ調整機能は相変わらずおかしい
このASUS UL-20AというPCは、Linuxを入れると、ディスプレイの輝度調整機能が働かなくなる(よりによってめちゃくちゃ眩しい)という厄介な不具合が毎度恒例のお約束。今回も以下の手順で直した。
【Ubuntu】ディスプレイ画面の輝度調整が効かなくなる不具合の直し方
終わりに——軽いことは良いことだ
ところで、Linux Mintにしてみた感想はどうかというと、最高の一言に尽きる! PCの起動時間は断然早くなったし、アプリの立ち上がるのも少し早くなった。
今までは到底重くてできなかったであろうChromeのタブを何個も開きながら記事を書くだとか、Spotifyで音楽を書きながらブラウジングなどもできるようになった。Ubuntuではこの程度でも結構ストレスを感じていたのだから、大きな違いである。
ただし、YouTubeで1080pのライブ動画を観るのはやはり厳しい様子(今までよりはかなり良い線行っているけども、ときどきカクつく)。まあ、このPCでわざわざそんなことはしないので、そこは気にしない。ちなみに、いつもテストとして見ている動画は以下のエリック・クラプトンの最近の映像。演奏している動画は動きも早いため、テストにはわかりやすい。
参考程度にメモリ消費量を上げておくと、インストール直後で860MBほどであった。今は、Chromeでタブを4つ開き、他にSimplenote、テキストエディタ、システム・モニタ、などを起動しているが、それでだいたい2.1GB。

まあ、いくらスペックが低いとはいえ、メモリ自体は4GB積んでいるから、Ubuntuのときもメモリに関しては余裕があった。無理すると、先に悲鳴を上げるのはメモリよりもCPUの方だから、メモリ使用量は自分にはそこまで大きな問題ではないのだけど。
まあとにかく、Linux Mintを入れたおかげで普段のブログ記事を書いたりの用途には、まだ当分の間はこのUL-20Aにも活躍してもらえそうだ。
これから毎度恒例のMacbuntu化も行うので、そのときはまた記事にしたいと思う。お楽しみに!
■Linux Mint MateをMacBuntu化した記事