古いWindows感漂うLinux MintをMacBuntuでmacOS風にしちゃおう!

ASUSのUL-20Aという、2009年製CULVノートPCに、Linuxをデュアルブートして使っている。はじめはUbuntu17.10を入れて使っていたが、流石にこの低スペックのPCに最新のUbuntuは厳しかったので、軽量志向のLinux Mint(Mateエディション)を入れ直した。詳しくは前記事で。
さすがは、軽い上使い勝手もいいと評判のLinux Mintなだけあって、動作も断然軽快になったし、使い勝手もUbuntuばりに良い。とても満足している。
しかし、唯一イマイチなのは、見た目が少し古くさいところ! 特に筆者はより軽快性を求めて、4つのエディションから、Mateを選択したものだから、なかなかビジュアル面が古臭い。昔のWindows感が漂っている。
Apple信者の、やたらとデザインデザインとうるさいところは好かないが、そんな筆者も実はMacユーザーである(最近はLinux率がとても高くなったが)。ゆえにこのWindows感漂っているところは許せない! ――そんなわけで、相変わらず今回も行ったのは、外観をmacOS風に変えてしまうMacBuntu化である。
MacBuntuとはなんだ
今回Linux MintをmacOS風に変えるにあたってインストールするのは、「MacBuntu」というツール。Noobslabというところが無料で配布してくれているUbuntu向けのカスタマイズパックで、いくつかのコマンドをコピペするだけで、あっという間にMacになってしまうスグレモノだ。今回MacBuntu化を行うのはUbuntuではなくLinux Mintだが、所詮、ベースはUbuntuである。「まあ、できるでしょ」と試しに行ってみたら、当然のごとくインストールできてしまった(ただし、後述するUbuntu向けのバージョンに注意)。
Nooblab公式のUbuntu16.04をMacBuntu化する動画。
以下は今まで書いたMacBuntu化関連の記事
Linux MintをMacBuntu化
というわけで、以下からがLinux MintのMacBuntu化手順。先に書いておくと、今回行っているのはNoobslab公式記載の手順をそのまま行っているだけなので(一部アイコン設定などは違うが)、以下のNoobslabのページを一緒に照らし合わせながら読むといいかもしれない。
https://www.noobslab.com/2016/04/macbuntu-1604-transformation-pack-for.html
なお、執筆時現在で、Ubuntuの最新バージョンは17.10だが、今回利用するのは16.04向けのカスタマイズ・パック。「なんでわざわざ古いの使うの?」と思われるかもしれないが、Linux MintはUbuntuのLTS版(長期サポート版)を基に開発されているので、現時点のMintの最新バージョン「Linux Mint 18.3 Sylvia」の中身は「Ubuntu 16.04 Xenial Xerus」なのである。
――と、偉そうにうんちくを垂れているが、実際のところ17.10向けのパックを入れようとしても入らなかったので、「あー、なるほど。そういうことか」と自分もこの理屈に気がついたのだけど。
ちなみにこの理屈に倣うと、Linux Mintの17世代を使っている場合は、Ubuntu 14.04向けのカスタマイズパックを入れることになる(試してないので確証はできない)。
壁紙をmacOS High Sierraのものにする
まずは手始めに最も簡単かつインパクトのある壁紙の変更から。利用する壁紙は、もちろん上記Noobslabのページからダウンロードできるものを利用しても構わないが、あの中には最新のmacOS High Sierra標準壁紙は用意されていない。そのため、より最新のmacOS感を味わいたい場合は自分で用意すると良い。筆者は以下のページからダウンロードした。
macOS 10.13 High Sierra Wallpaper
ただし、無駄にサイズが大きすぎるので、画像加工ツールなどで各自のディスプレイに合わせたサイズにリサイズすると良い。そういう手順が面倒であれば、以下のページであれば自動でディスプレイのサイズに合わせてくれる(ただし、右下に透かしが入る)。
→「Download Apple Mac OS X High Sierra HD Wallpaper」
ダウンロードした画像を、ピクチャ(Pictures)フォルダに移動させ、「コントロールセンター」内の「外観の設定」を開く。「背景」タブに切り替え、「追加」をクリックし、先ほどのピクチャフォルダに移動させた画像を読み込み、背景に設定する。
Cinnamonの場合は、メニューから、「設定」→「背景」で設定する。もしくは、デスクトップ画面で右クリックすると、「背景を変更」という項目が出てくるので、そこから行ってもいい(Mintでも同じようにできたかも)。
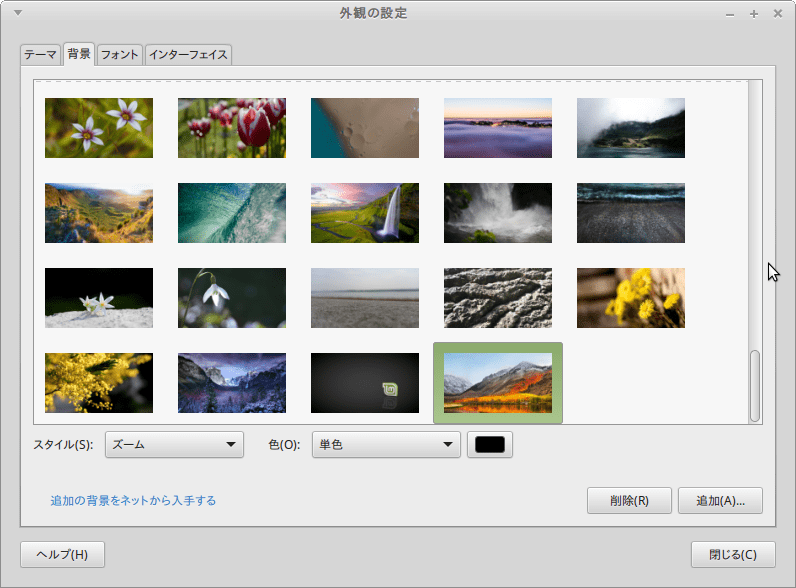

パネルを上部に配置する
Linux MintをWindowsたらしめている大きな要因は、パネル(Windowsでいうタスクバー)が下側に配置されていることだと思う。これが、Windowsユーザーの人には安心感を与えるのだろうが、なんせMacユーザーからすると、これが「なんかイヤ」なのである。というわけで、こんなものはちゃっちゃっと上側に移動させる。
「パネル」を右クリックし、「プロパティ」をひらく。「向き」を上に変更する。「背景」タブに切り替えると、背景色を設定できるので、少し透過気味に設定しておくと、よりMacぽくなるかもしれない。
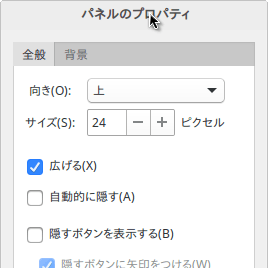
Cinnamonの場合は、同様にパネル上を右クリックし、「パネルをカスタマイズ」→「パネルを移動」で、上下左右好きな位置に、マウスをクリックしてパネルを移動させる。
メニューのアイコンをAppleロゴにする
ただいまパネルを上側に移動させたことにより、「Menu」が左上になった。続いてこのMenu左隣りのミントロゴを、Appleロゴに変更しよう。
画像の入手は「Google画像検索」で「Apple icon PNG」などで検索して出てくる適当なものをダウンロードする。著作権がクリエイティブコモンのものを選んでもいいが、まあ別に個人利用するだけなんだからなんでもいいだろう(あなたがこれを売りさばくのでもなければ)。
画像サイズは大きすぎると、枠を大きく超えて不格好なので、縦横それぞれ20px程度にリサイズしておく。壁紙同様にピクチャフォルダに移動させておく。
「Menu」を右クリックし、「設定」を開く。「ボタンアイコン」でピクチャフォルダ内の入手したロゴ画像に変更する。
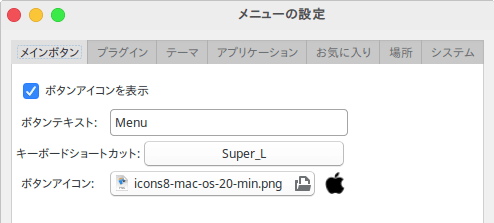
Cinnamonでの場合は、同様にメニューを右クリックし、「設定」→「use a custom icon」にチェックを入れて、ダウンロードした画像を選択する。「Menu」という文字も変更できるので、「Mac」と変更しておく。
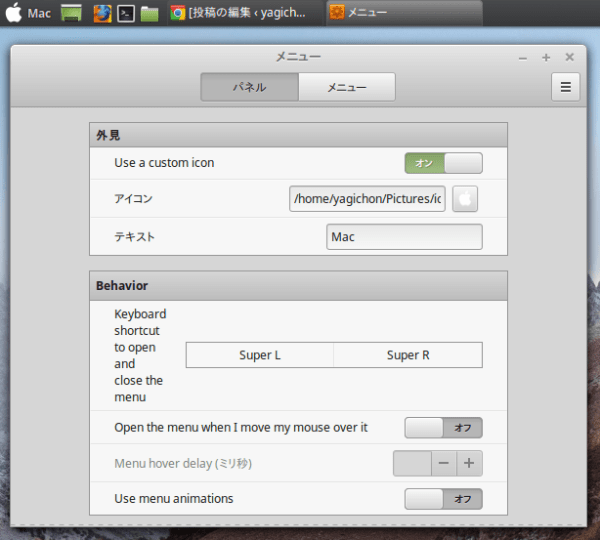
MacBuntuパッケージをインストールする
ここから本格的なMacBuntu化の手順。といっても、コピペで終わるので、とても簡単だ。
「端末(Terminal)」を起動させる。端末はUbuntu同様、Ctrl + Alt + Tのショートカットでも立ち上がる。端末で以下のコマンドを入力し、PPAからMacBuntu用のアイコンテーマなどをインストールする。
- $ sudo add-apt-repository ppa:noobslab/macbuntu
- $ sudo apt-get update
- $ sudo apt-get install macbuntu-os-icons-lts-v7
- $ sudo apt-get install macbuntu-os-ithemes-lts-v7
毎度お約束のことだが、上記コマンドの$は入力しない(つまり実際はsudo~から)。Linuxのお約束。
PPAってなに?と疑問に思った奇特なあなたには、以下のページが参考になる。
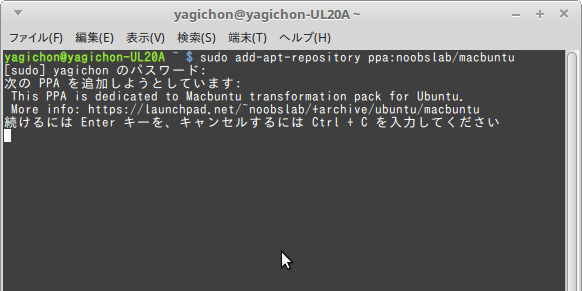
MacBuntuテーマを適用する
インストールが完了したら、先ほど壁紙を設定した「外観の設定」を再び開く。MacBuntuのテーマが追加されているので、好みのものを選び設定する。右下の「カスタマイズ」をクリックすると、より細かく組み合わせられるので、おすすめ。
Cinnamonの場合は、同様に上記コマンドを実行後、メニューから「設定」→「テーマ」で設定する。Cinnamonの方が、より細かく見た目を弄れる。
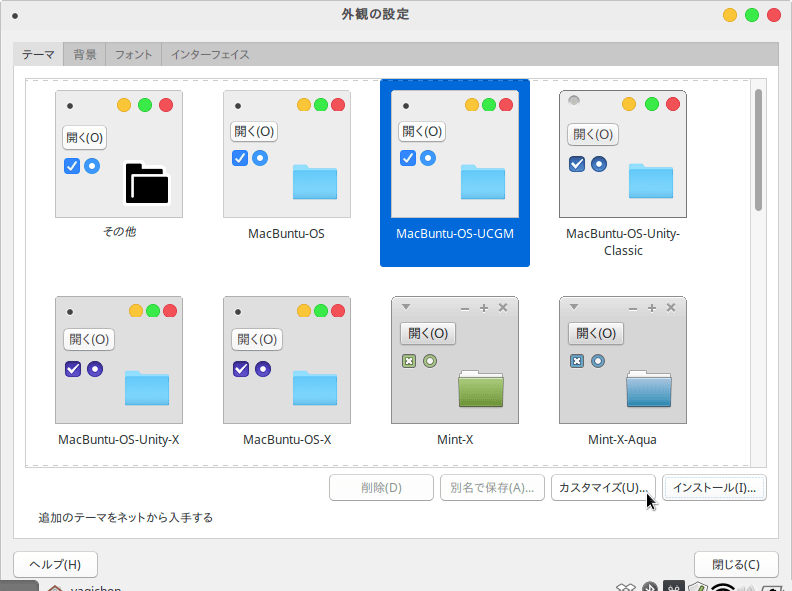
また、タイトルバーボタン(ウィンドウを閉じるとか最小化の、×や−印)を、Mac風に左側に配置しなおしておく。
「コントロールセンター」内の「ウィンドウ」をクリックし、「ウィンドウの設定」を立ち上げる。タイトルバーボタンを左回りに変更する。
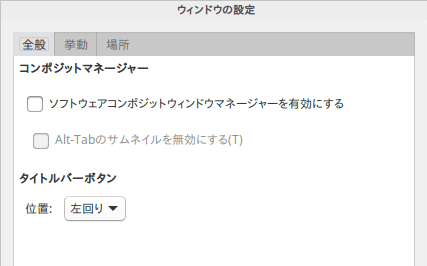
Cinnamonの場合は、メニューから、「設定」→「ウィンドウの設定」で、「タイトルバーボタンの左側」を、「閉じる」「最小化」「最大化」に並べ替える。
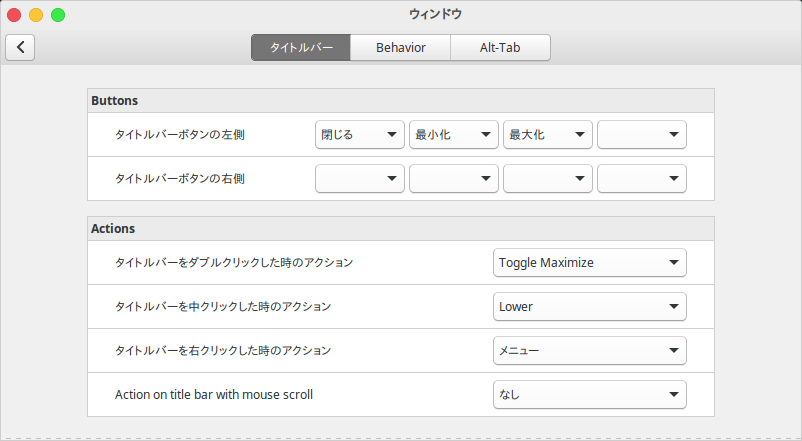
Macbuntu化によるBefore – Afterの様子は以下の通り。
Caja Before
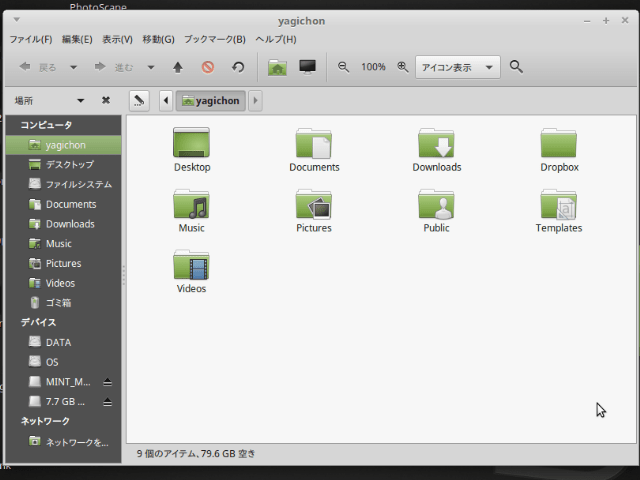
Caja After
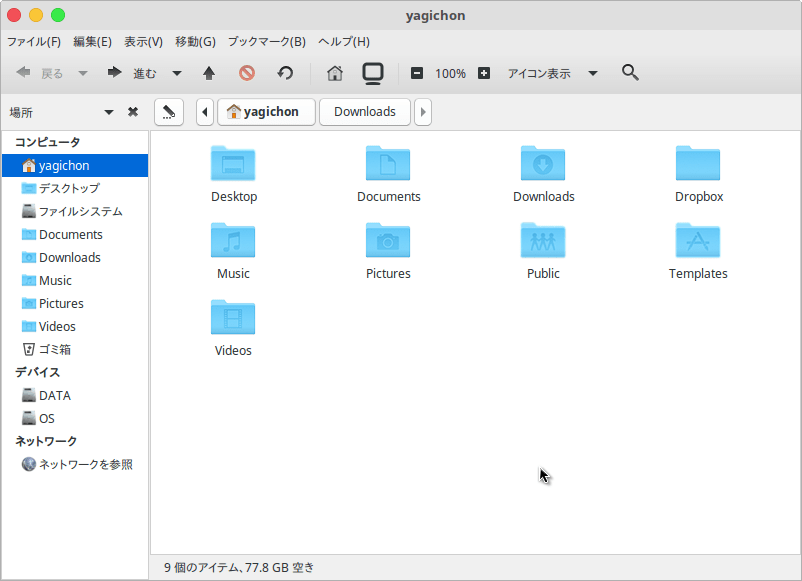
メニュー画面
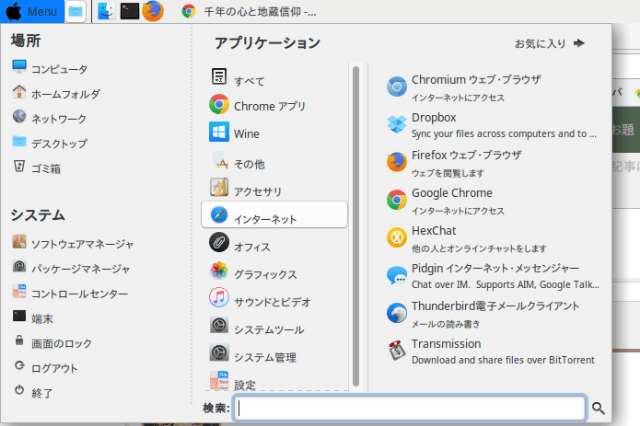
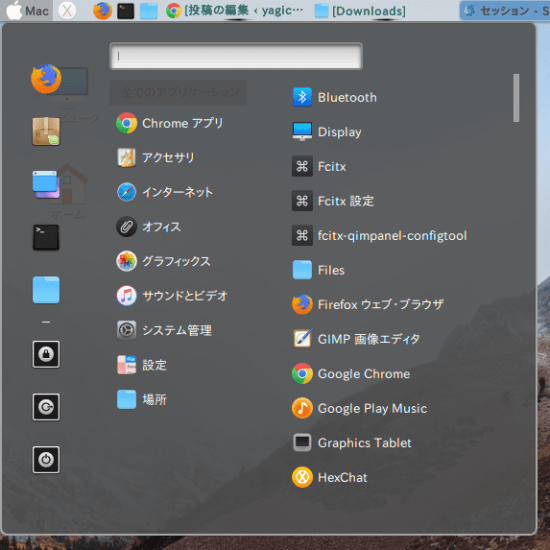
Macぽい使い勝手を得るためのアプリたち
実をいうと、基本的なMacBuntu化のカスタマイズは上のテーマをインストールした段階で、ほとんど完了だ。さらに以下の3つのアプリを入れることで、よりMacぽい使い勝手を得ることができる。
Slingscold
Macでいう「Launchpad」風の動作をしてくれるランチャーアプリ「Slingscold」。Ubuntuを使っていた時には、標準のアプリメニューが使いやすかったので、別に必要性はそこまでなかったが、Mintに入れると、これがなかなか重宝する。インストールには端末で以下の3つのコマンドを実行。
- $ sudo add-apt-repository ppa:noobslab/macbuntu
- $ sudo apt-get update
- $ sudo apt-get install slingscold

Albert Spotlight
毎度言っているが、アイコンの見た目は全くそれっぽくないが、優秀な働きをしてくれるMacのSpotight風アプリ「Albert」。動作も軽く、Noobslabの「ひょっとしたら本家Spotlightよりも優秀かもしれない」という言葉は、大げさではない。筆者自身MacやiPhoneではSpotlightは一切使わなかった人間なのに、めちゃくちゃ活用しまくっている。
インストールには、端末で以下の3つのコマンドを実行。
- $ sudo add-apt-repository ppa:noobslab/macbuntu
- $ sudo apt-get update
- $ sudo apt-get install albert
初期使用時に、設定画面が立ち上がると思うので、起動させるショートカットキーやテーマカラーを設定しておくと良い。筆者はショートカットキーはCtrl + Alt + Aに設定してある。

Plank Dock
Mac最大の特徴、ドックをLinuxで再現するアプリ「Plank」。動作も軽い。
プランクのインストールには、以下のコマンドを端末で実行。
- $ sudo apt-get install plank
さらにNoobslabが用意してくれているMacBuntu用のカスタマイズテーマをインストールするには、以下のコマンド。
- S sudo add-apt-repository ppa:noobslab/macbuntu
- $ sudo apt-get update
- $ sudo apt-get install macbuntu-os-plank-theme-lts-v7
Plank上で、Ctrl +右クリックすると設定メニューをひらくことができるので、テーマを好みのものに変更すると良い。Plankへの各アプリの追加方法は、一度追加させたいアプリを起動させ、Plank上のアイコンを右クリックし、「ドックに追加」。
もしくは、Mintのメニューで表示したアプリを、Plank上までドロップしていくのでも追加できた。この方法なら、上記のSlingscoldもPlankに追加できる。(Cinnamonではできない様子)
AlbertとPlankを自動起動に設定しておく
AlbertとPlankはいつも使うものだから(気に入らなければ別だが)、PC起動時に自動起動するように設定しておくと良い。設定方法は、メニューでAlbertなどを表示し、右クリック→「ログイン時に起動」にチェックをする。
反対に自動起動設定から削除方法は、「コントロールセンター」内「ユーザー向け」→「自動起動するアプリ」で、削除できる。
Cinnamonの場合は、メニューから「設定」→「自動起動のアプリケーション」で設定画面をひらき、「Albert」と「Plank」を追加する。
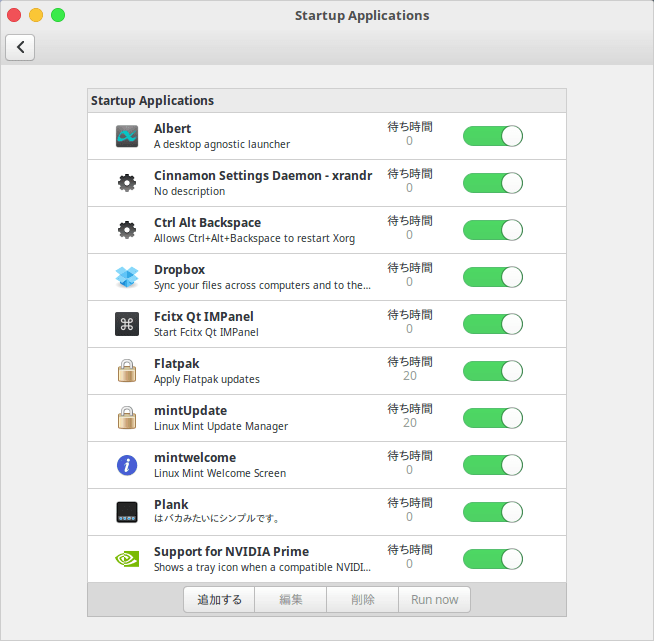
LibreOfficeのアイコンデザインを変更する
最後に行ったのは、LibreOfficeのアイコンデザインの変更。Noobslab曰く、LibreOfficeの標準のアイコンはMacには不似合いだということなので、以下のコマンドでMacらしいアイコンスタイル「Sifr」を追加する。
- $ sudo apt-get install libreoffice-style-sifr
アイコンの変更方法は、LibreOffceアプリ(WriterでもCalcでも、どれでも良い)を立ち上げ、「ツール」→「オプション」で表示されるメニューの中から、「アイコンのスタイル」項目を、「Sifr」に変更し、OKで適用させる。
以前も書いたが、正直、これがMacぽいのかというと、普段Mac使いの筆者でもよくわからない。


終わりに
これ以外のカスタマイズだと、フォントをmacOSのものに変更するカスタマイズもあるが、今回は行っていない(あまり実用性がなかったから)。興味があれば、以前アップした以下の記事を参照してほしい。
すでに三度目になるMacBuntu化の記事。いい加減こればかり書いていても仕方ないなあと思いつつ、今回も書いてしまった。Linux MintのWindows臭さが気に入らない人がいれば、参考に頂ければ幸いだ。
余談だが、この記事を下書き状態にして放置している間に、このUL-20AというPCのSSD換装を行った(つまり、もう一度まっさらなディスクに、一からLinux Mintをインストールし直し、MacBuntu化も行った)。
そのSSD交換作業についても、またおいおい記事にしたいなあと思っている。
