【Windows7】LinuxをデュアルブートしたPCから、Linuxをアンインストールする方法

Ubuntu16.04とWindows 7をデュアルブートしていたノートパソコンから、Ubuntuを消したので、その時の備忘録。
そのノートパソコン、LenovoのT410というPCは自分ではなかなか気に入っていて、主にUbuntu用のPCとして大活躍していたのだが、ちょっとした事情から(後述)、母の家にいっていたASUSのUL-20Aと交換してもらうことになった。そうすると、何かの拍子にUbuntuが立ち上がったりでもして、PCに詳しくない母が無意味に困っても仕方ないので、渡す前に綺麗さっぱりUbuntuを消しておくことにした。
ということで、せっかく備忘録として1ステップごとに写真をとっていたので、備忘録としてブログ記事に残しておく。
この記事は2017年6月に執筆した記事であり、現在のLinuxやUbuntuの環境に適用できるかはわかりません。筆者自身、現在は完全にLinuxから離れているため、動作確認も行えません。参考になる際は、自己責任でお願いします。
「システム修復ディスク」を作成する
Windowsを起動する
Windowsを立ち上げる。今回この作業において、基本的にUbuntu側での操作はない。そのため事前にUbuntu側から大事なデータなどは取り出しておく。

おそらく元が商用モデルであったためというのと、殆どWindows PCとしては使ってなかったので極めてシンプルなデスクトップ。今では多くの方にとって懐かしのWindows 7。
システム修復ディスクの作成手順
「システム回復ディスク」の作成方法は以下のサイト通りにやったので、潔く以下に引用させていただく。
「システム回復ディスク」の作成方法はいたって簡単で、スタートメニューから「すべてのプログラム」→「メンテナンス」→「システム修復ディスクの作成」の順に開き、書き込み可能なCD/DVDドライブに新品のCD-RまたはDVD-Rをセットしてディスクの作成ボタンをクリックするだけです。
出典:Ubuntu 10.04 LTS デスクトップ版のススメ(現在は削除済み)
余談だが、なぜかPC内臓のDVDドライブに空のCD-Rを入れて「ディスクの作成」をクリックすると、うまく行かなかったため、仕方ないので、外付けBlu-rayドライブを使うことにした(なんでだろう?)。

外付けBlu-rayドライブに、CD-Rを入れてシステム回復ディスクを作成する。
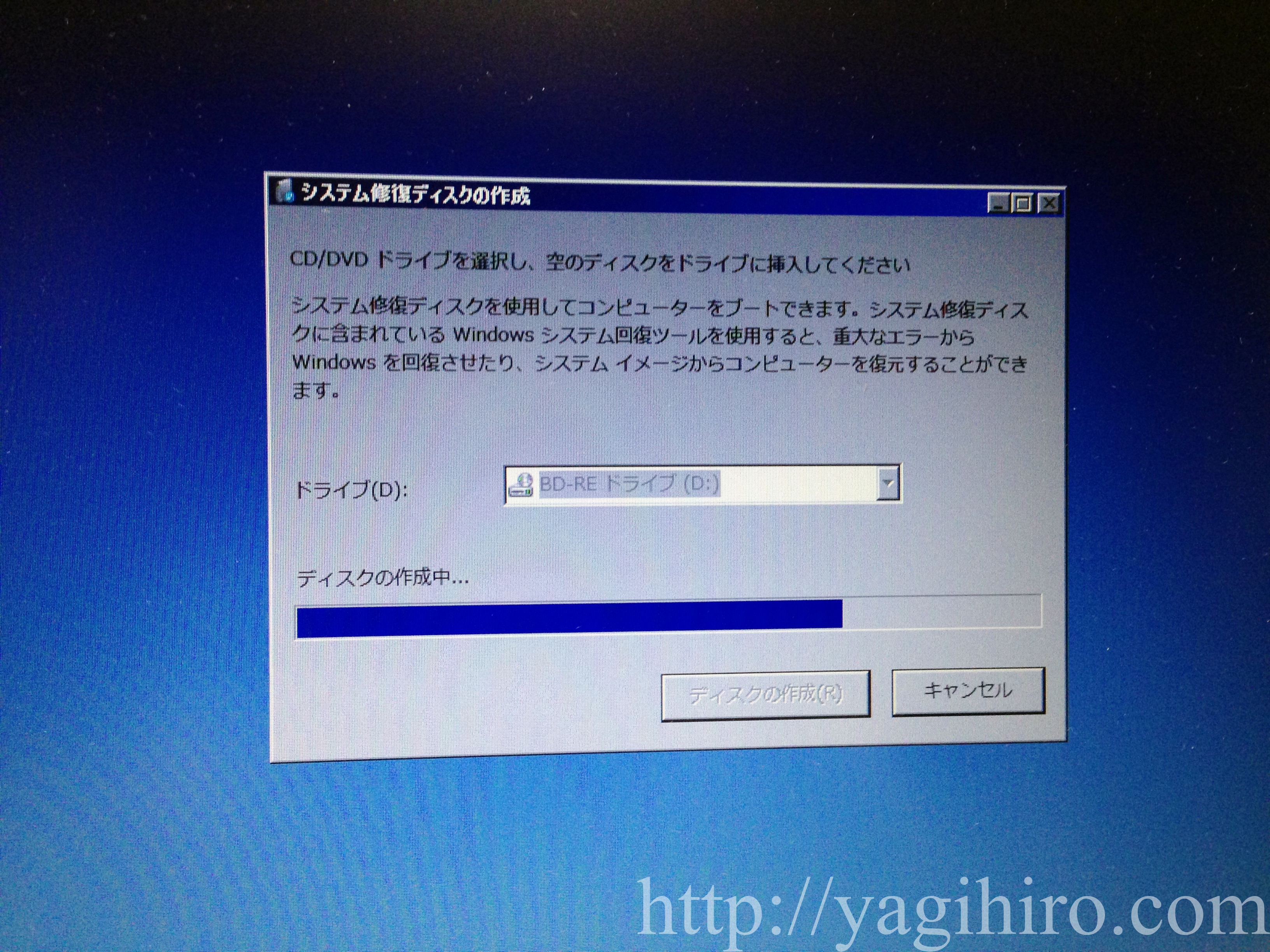
システム修復ディスクが完成したら。念のため画面に表示されたとおり、完成したCD-Rのラベル面に「修復ディスク Windows 32bit ThinkPad T410」と記入しておく。
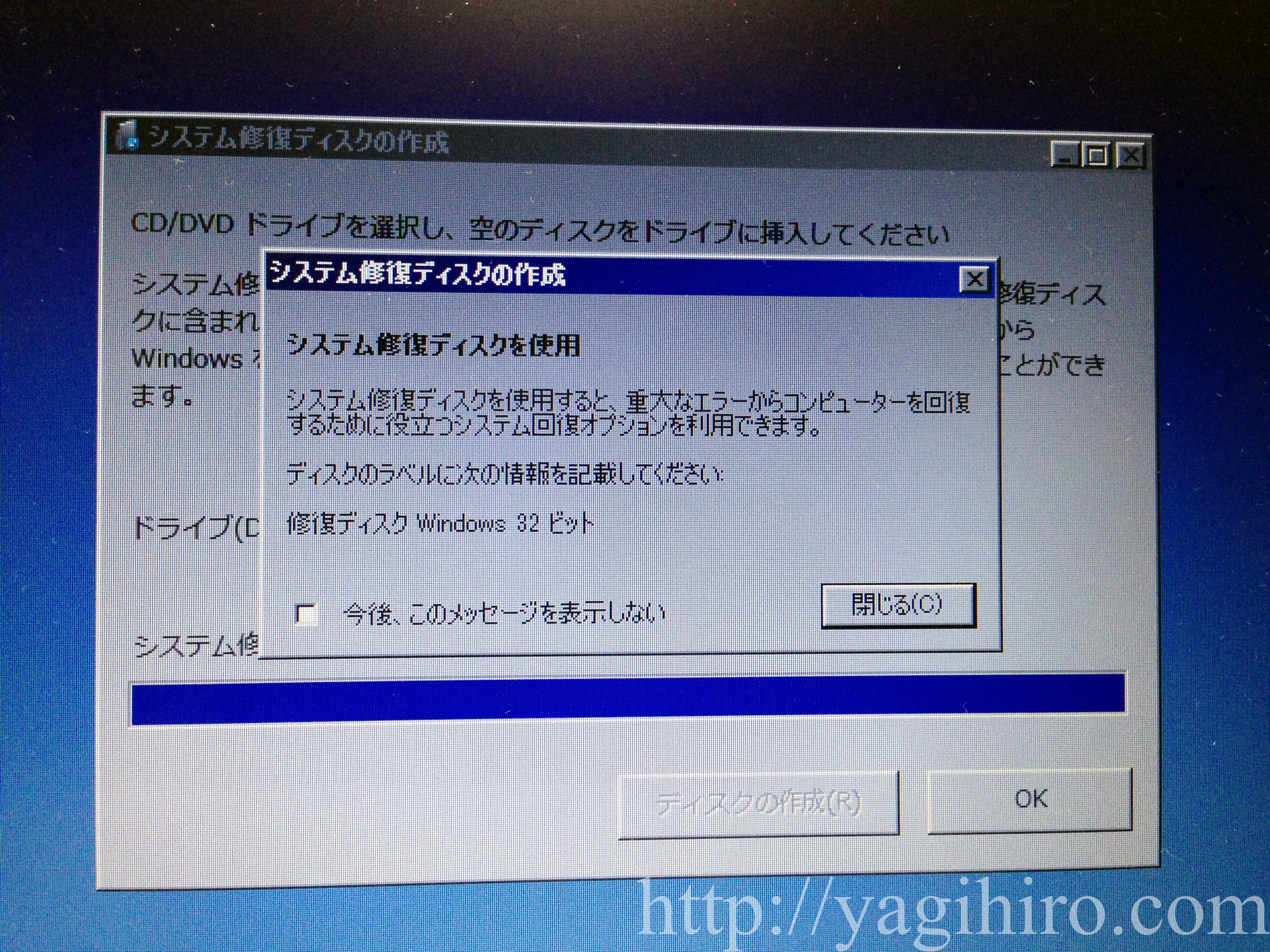
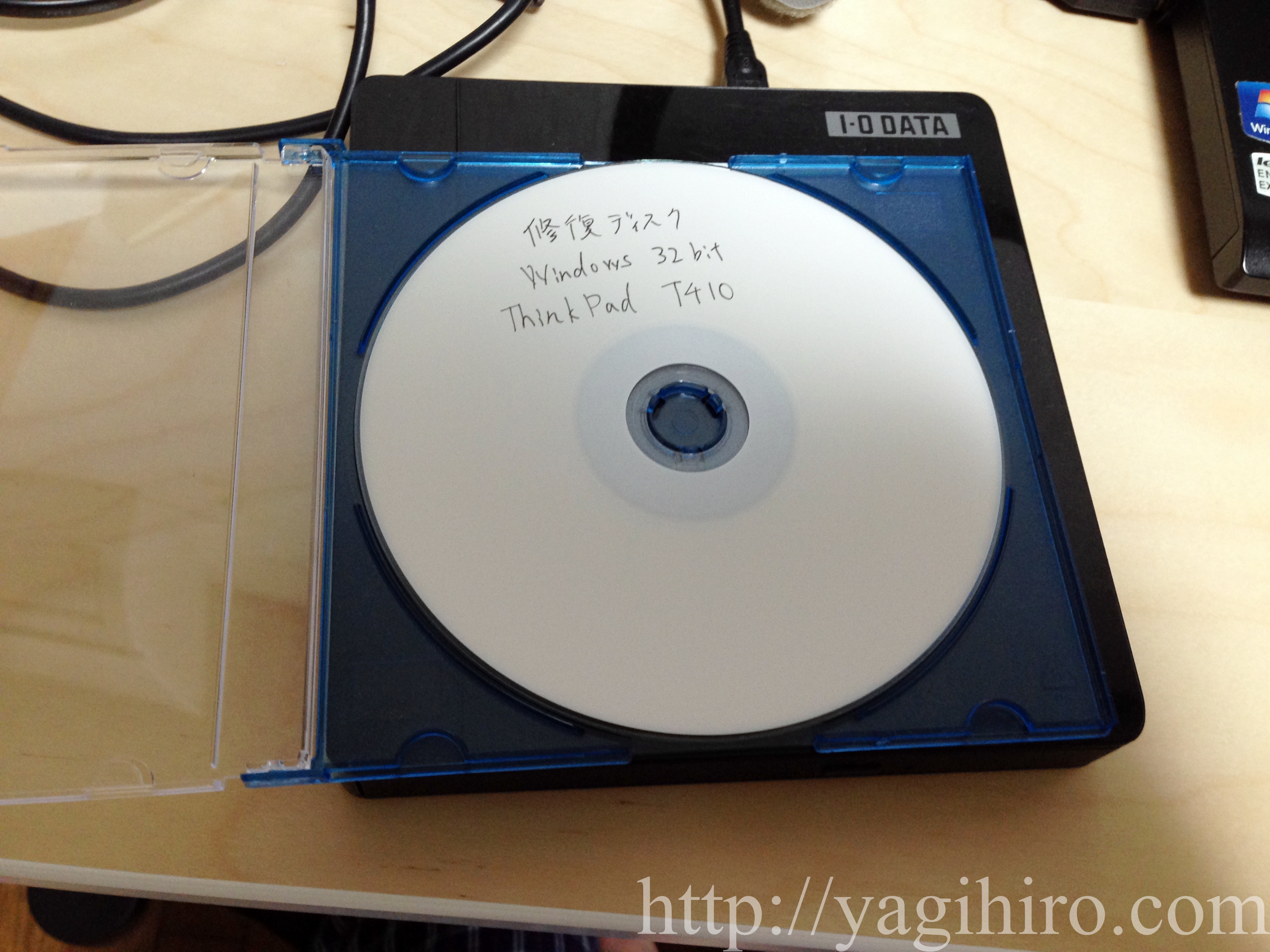
再び、ドライブに作成した「修復ディスク」をセットし、PCを再起動させる。一応書いておくと、この後作成した修復ディスクからPCを起動させるため、事前にBIOSでCD/DVDを優先させるように設定しておくこと(Linuxをデュアルブートしたことのある人なら百も承知だろうが)。
システム修復ディスクからPCを起動させる
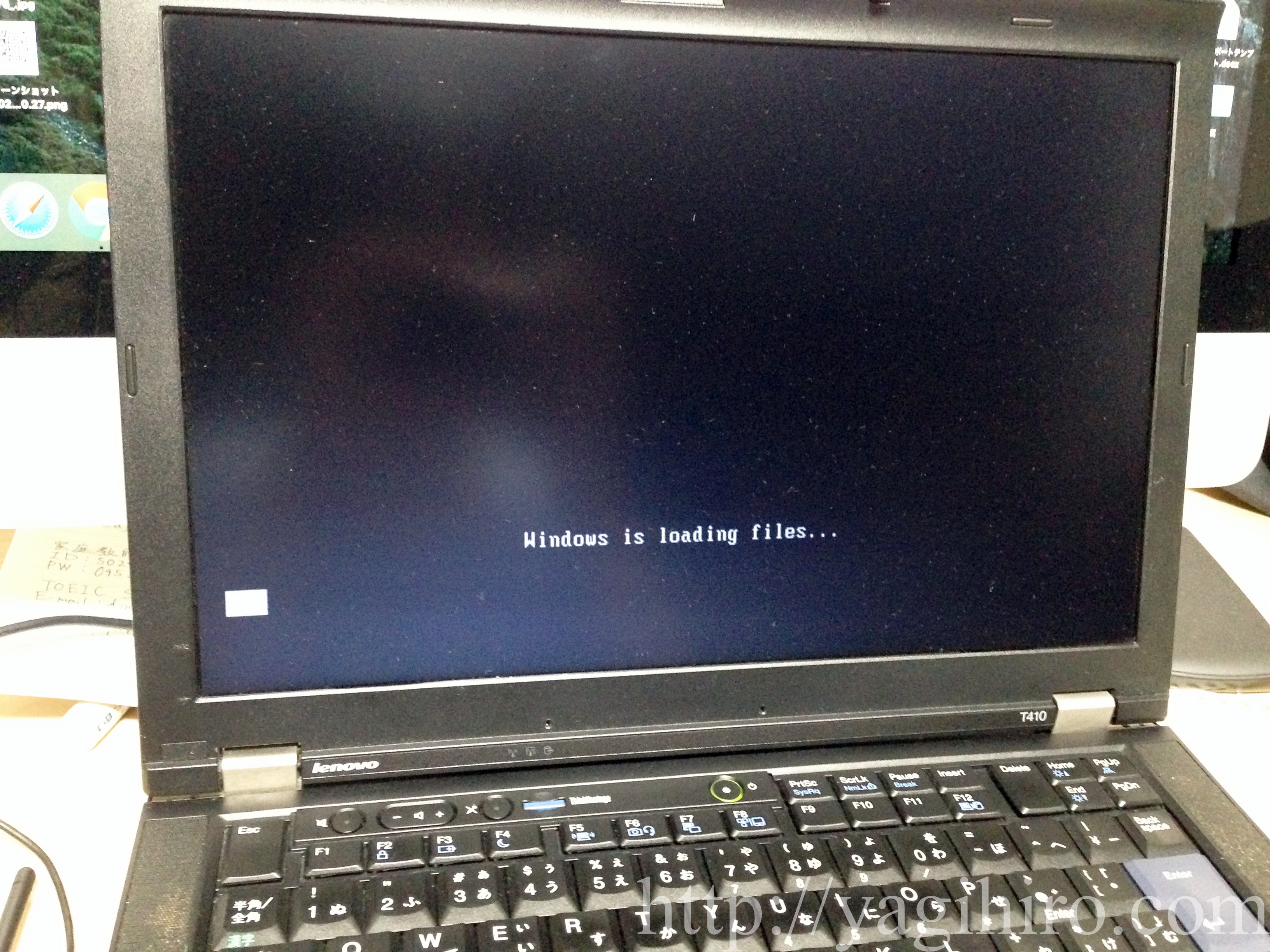
PCを再起動させると、後に「Press any key to boot from CD or DVD」といったメッセージが出てくるので、言われた通り適当にキーを押す。
※「Press any key to boot from CD or DVD」の表示の後、あまり時間をおかないですぐに平常通りPCが起動してしまうので注意。
言語とキーボードの選択
しばらくローディング画面が続いた後、キーボードの設定画面が出てくる。それぞれ「日本語(日本)」と「Microsoft IME」を選択。
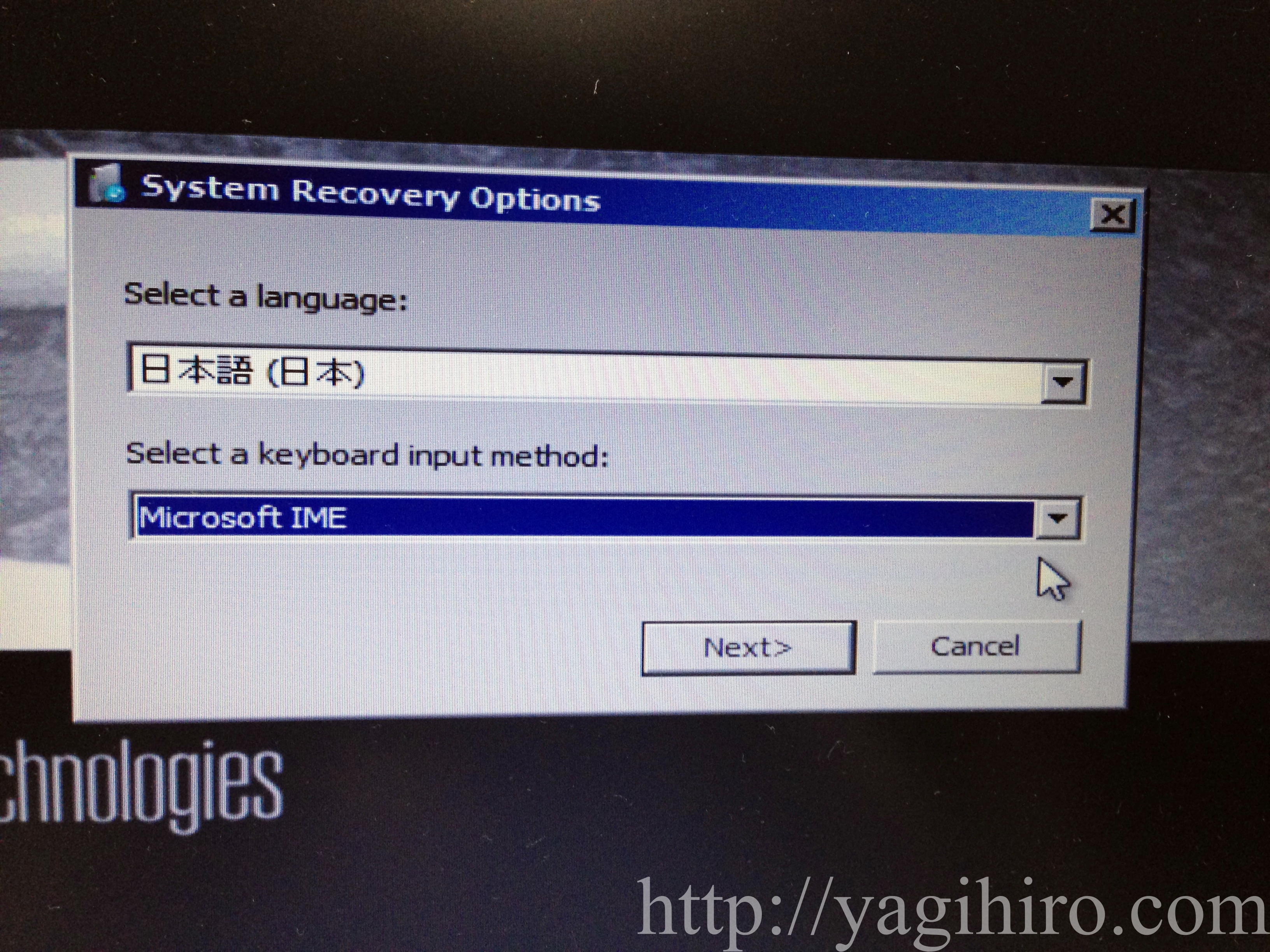
システム回復オプション編
システム回復オプション
システム回復オプションのダイアログが表示されるので、必ず「WIndows の起動に伴う問題の修復用の回復ツールを使用します。修復するオペレーティング
システムを選択してください。」にチェックが入っていることを確認して、「次へ」をクリック。
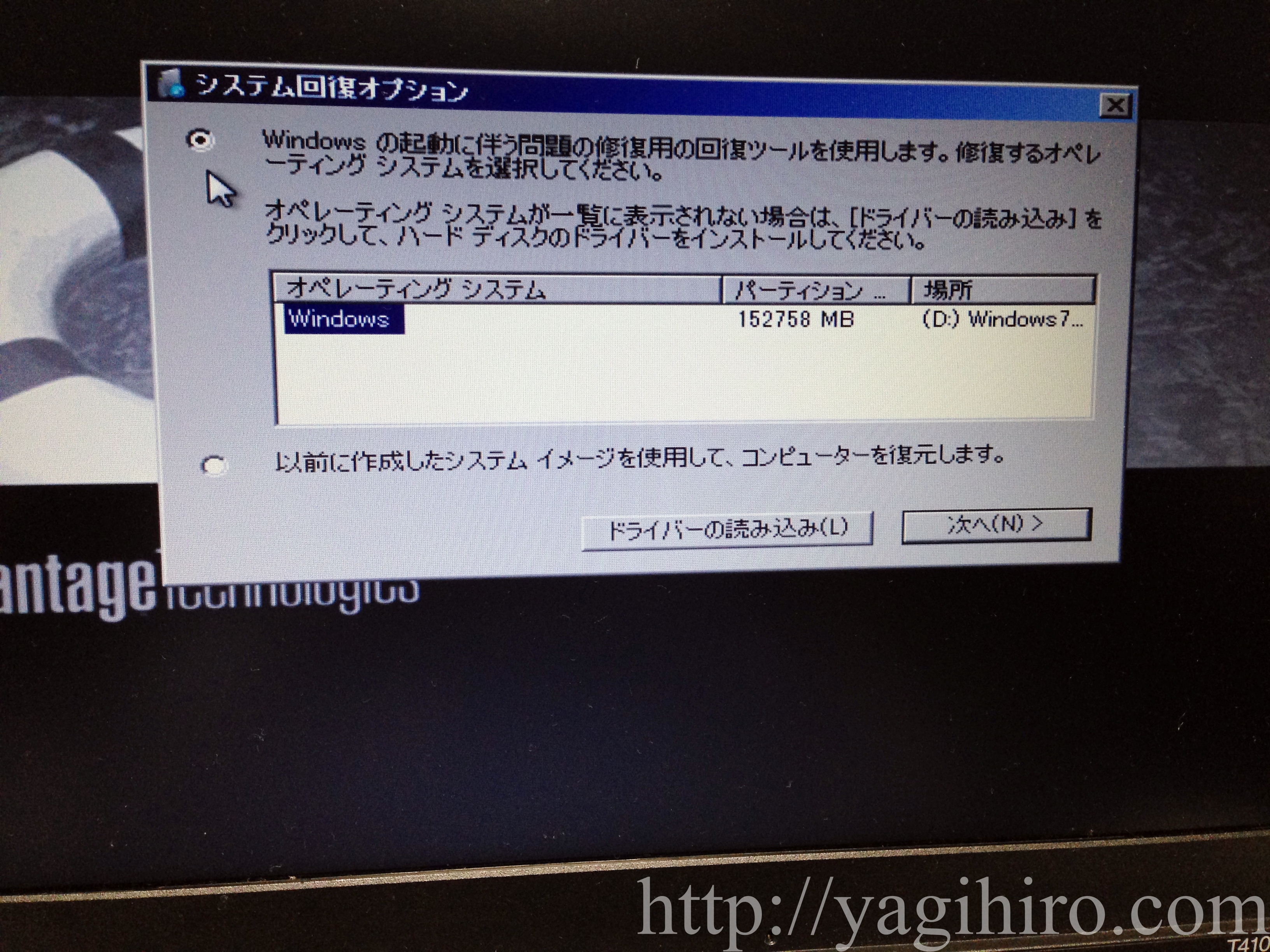
ユーザー名とパスワードを入力してローカルユーザーとしてログオンする。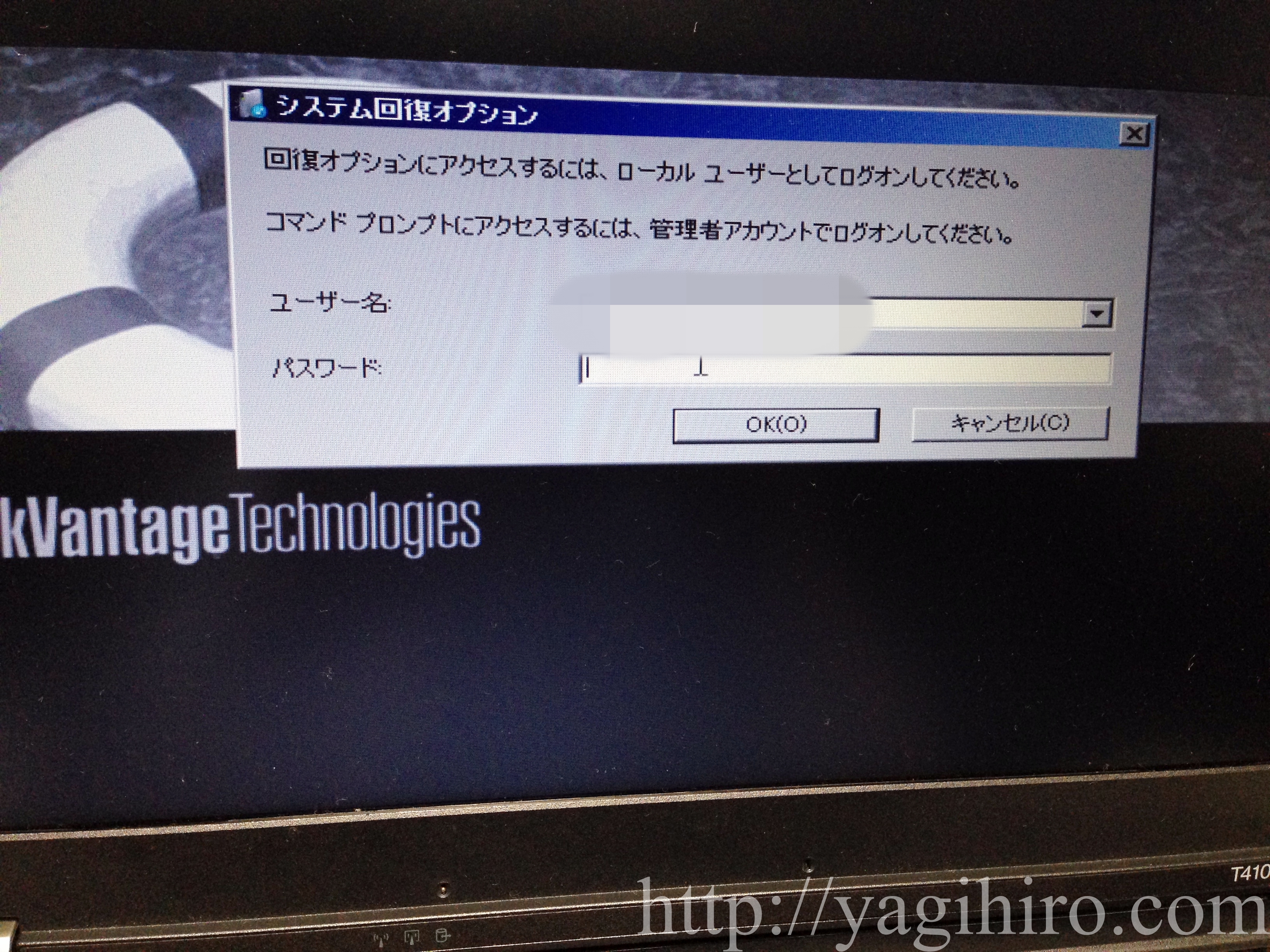
「コマンドプロンプト」を開く。
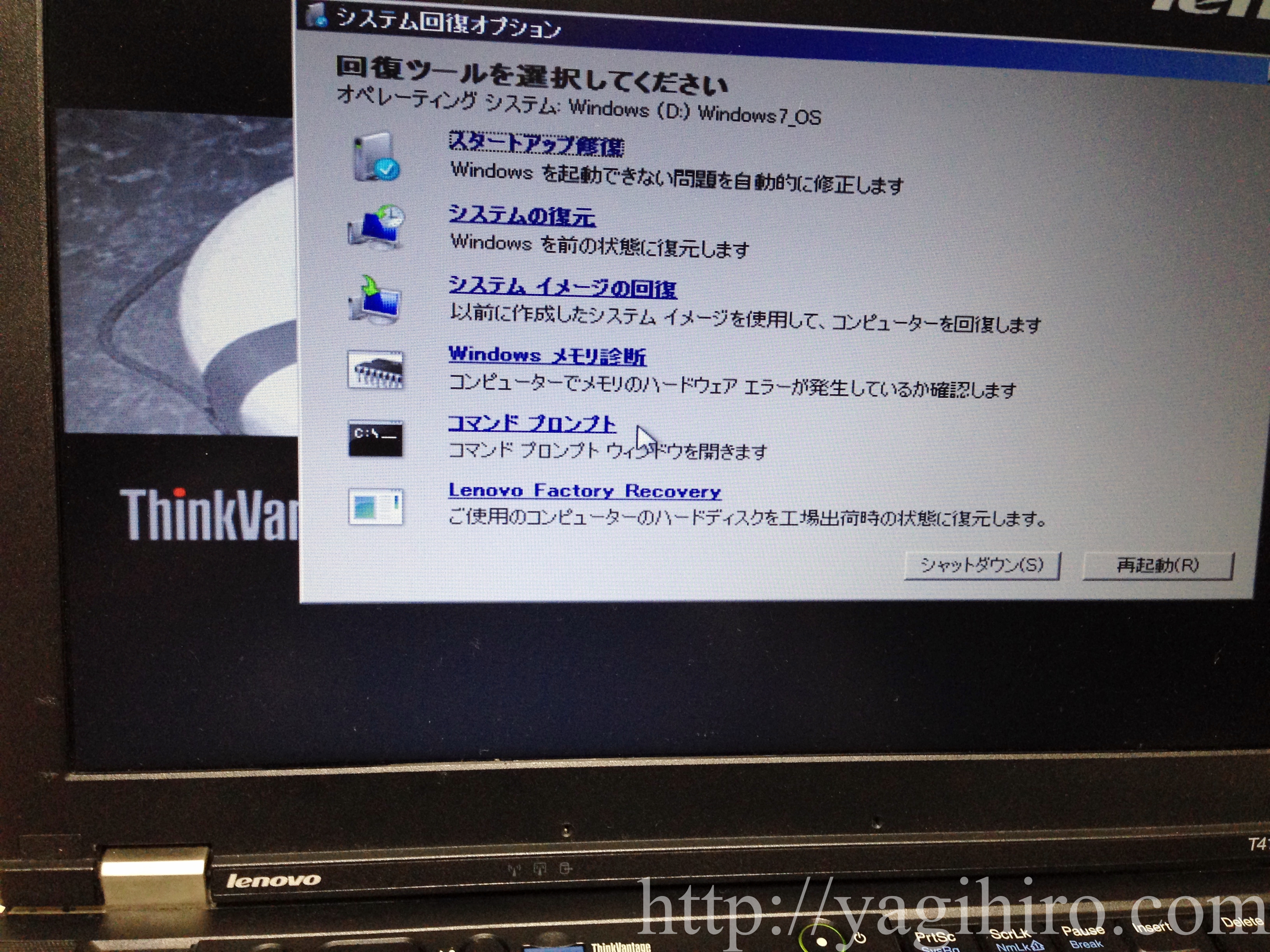
コマンドプロンプトでコマンドを実行
コマンドプロンプトの入力画面で
- bootrec /fixboot
- bootrec /fixmbr
- exit
と入力していく。もちろん各コマンドを打った後はEnterキー。上2つのコマンドを実行させた後、「The operation completed
successfully」と表示されたら、正常にコマンドが実行されている。
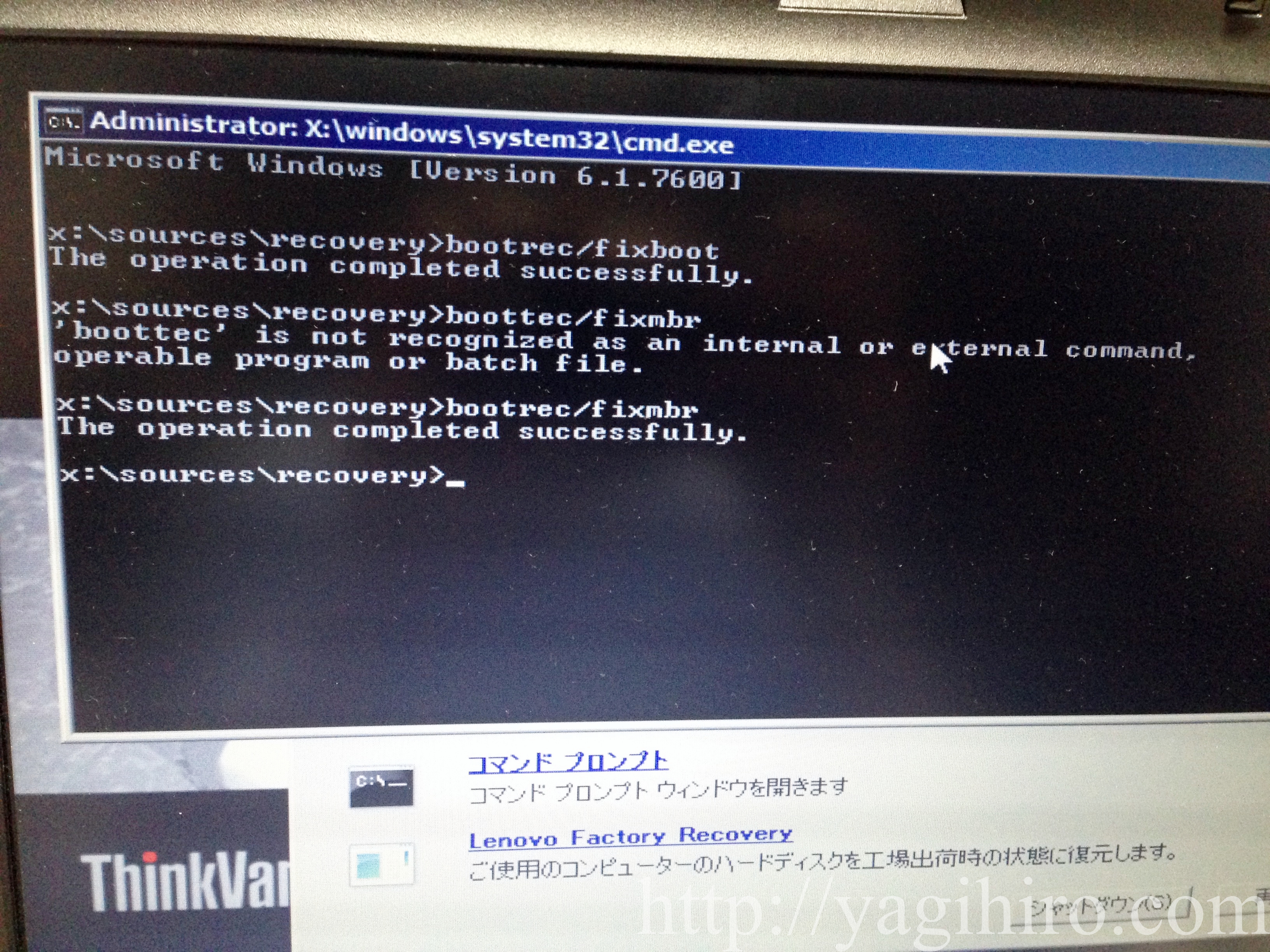
再起動する
最後の「exit」のコマンドを実行させると、一つ前の回復ツールの選択画面に戻る。「再起動」を選択し、PCを再起動させる。再起動させる前に、ディスクを抜いておかないと、再び上記画面になるので、注意。
再起動後はUbuntuが自動的に立ち上がらず、Windowsが立ち上がるようになる。
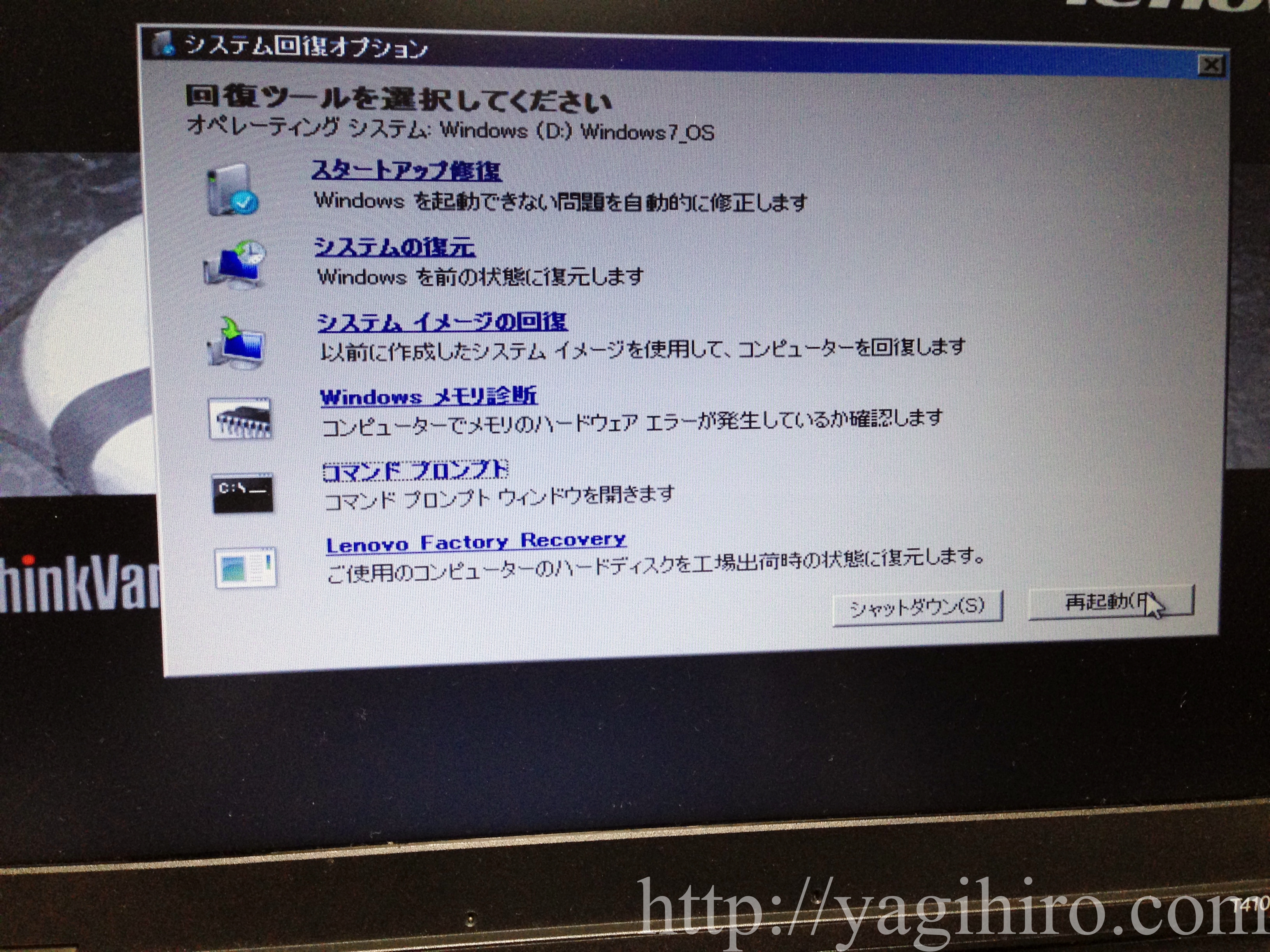
Ubuntuのパーティションを削除する
ディスクの管理画面に行く
再起動後、WIndowsスタートメニューから「コンピューター」で右クリックし、「管理」を開く。
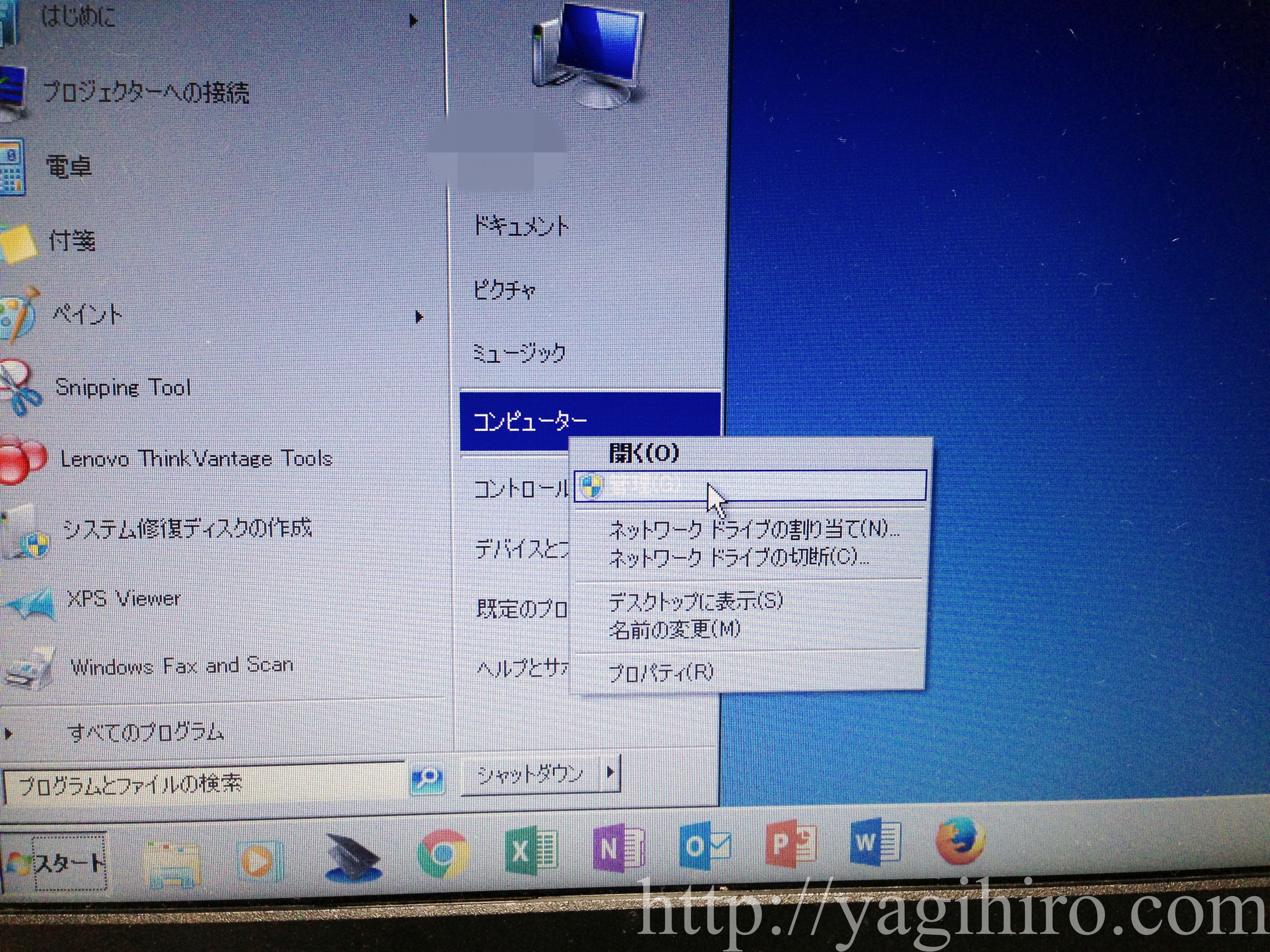
「コンピューターの管理」の画面から「記憶域」下の「ディスクの管理」を選択する。

Ubuntuのパーティションを削除する
ついにここでUbuntuのハードディスク領域を削除する。
ここで削除するパーティションは2つ。理由については潔く参考ページを引用させていただく。以下の引用文では、Ubuntu 10.04 LTS デスクトップと書かれているが、Ubuntu 16.04やLinux Mint
18.3でも変わりはなかった。
Ubuntu 10.04 LTS デスクトップでは、
- システムを配置し、データを保存するための領域として一つ。
- スワップ領域として一つ。
の二つの領域を必要としますから、ここで削除するパーティションも通常は二つになります
出典:Ubuntu 10.04 LTS デスクトップ版のススメ(現在は削除済み)
自分のPCの場合だと、削除するのは、真ん中とその右となりの2つのパーティション「正常(プライマリ パーティション」と書かれている2つ)。

これらのパーティションを右クリックし、「ボリュームの削除」をクリックし、「はい」を選択。「ボリュームの削除」をクリックした後、削除する前に「選択したパーティションはWindowsで作成されていません」と表示されるので、まず迷うことはないと思う。これでUbuntuともお別れ。
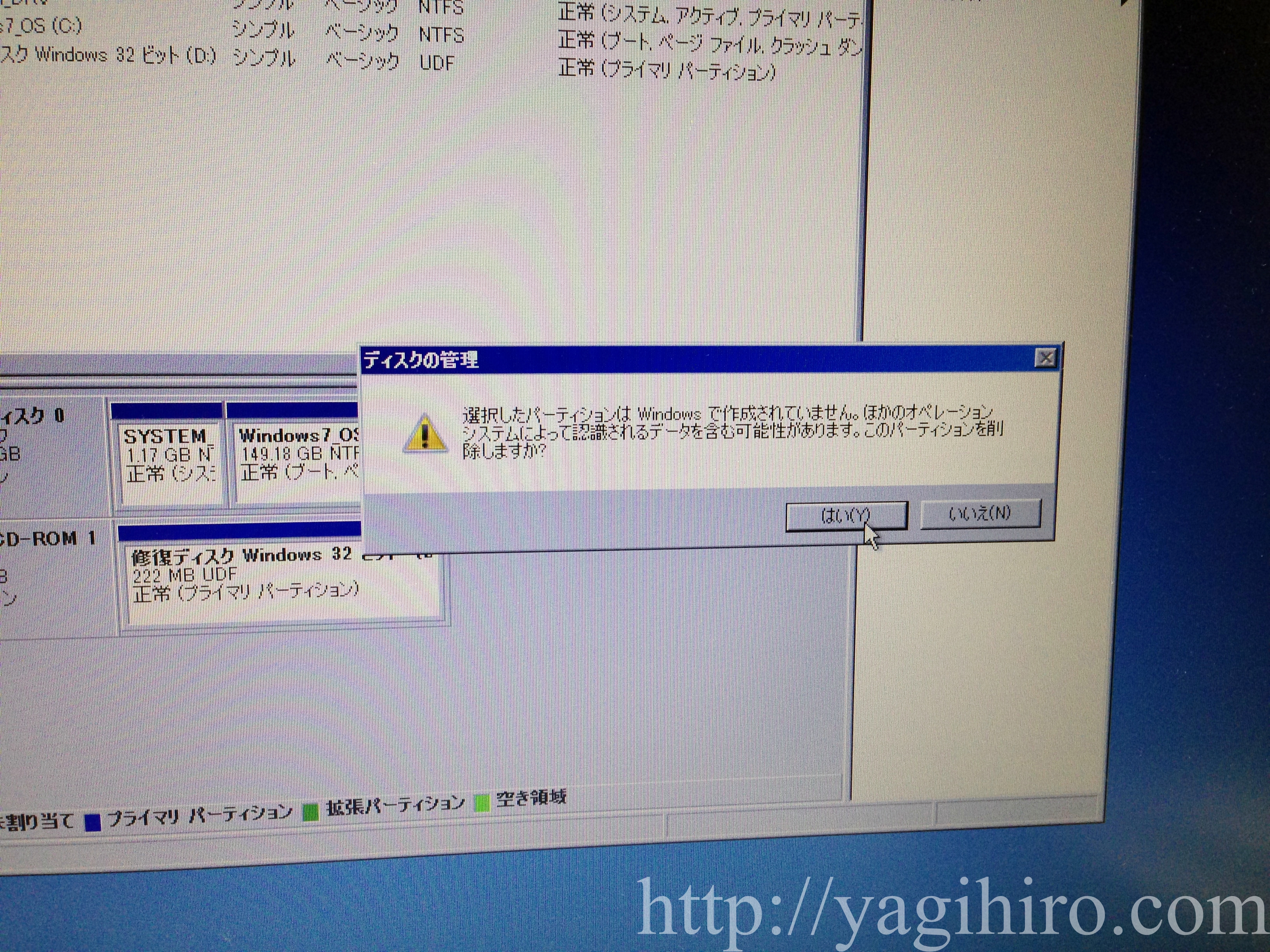
2つのパーティションを削除し終えたら、念のため再起動させる。再起動後は、もちろんUbuntuは立ち上がらない。これでUbuntuの削除の作業は完了。

CやDドライブとして統合したいのであれば
ただし、上記手順でパーテーションを削除しただけだと、今までLinuxをインストールしていた領域がごっそり空き領域になるだけになる。そのため、再びWindowsのCやDドライブの領域として統合したいのであれば、別のツールを使ったほうがいいと思う。こちらについては自分は必要性がなかったので行っていない。
終わりに
完全に、見よう見まねで進めたUbuntuの削除という作業だったが、こんな記録でも、参考にして頂ければ幸いである。
ちなみに、冒頭で書いた、なぜこのThinkPadのT410というPCと、これよりも性能の落ちるASUSのUL-20Aを交換したかという理由については、UL-20Aのほうに、Office
2003が入っていて、そちらを使いたかったから(T410のタスクバーにOffice365のアイコンがあるが、大学から賦与されていたアカウントのため、もう期限が切れている)。
あと、T410は大型でかつ、バッテリー持続時間も最大で2時間と短いため、モバイル用途としては使いにくかったので、UL-20Aと交換してもらったというのもある。
この記事はUL-20Aから書いたが、今後はこいつが主に自宅外でのブログ更新マシンとして活躍してくれることを願っている。
