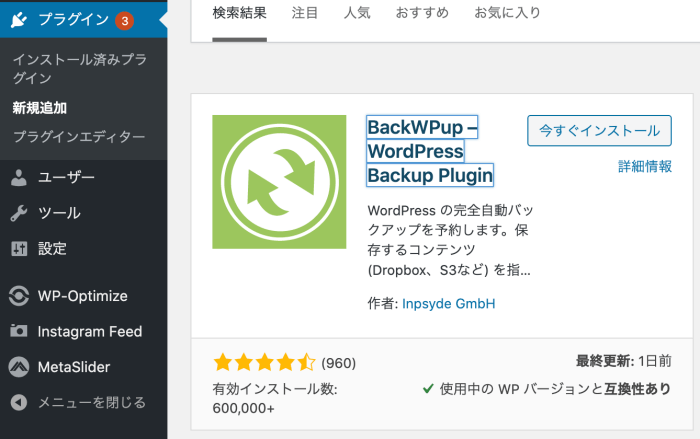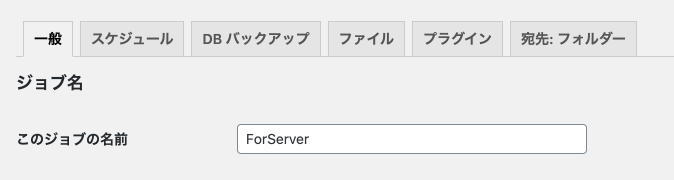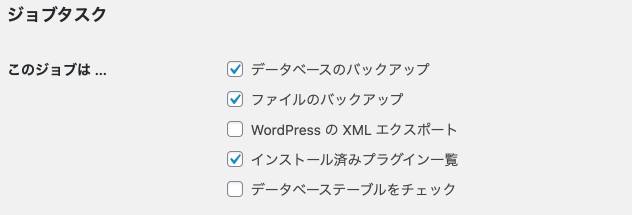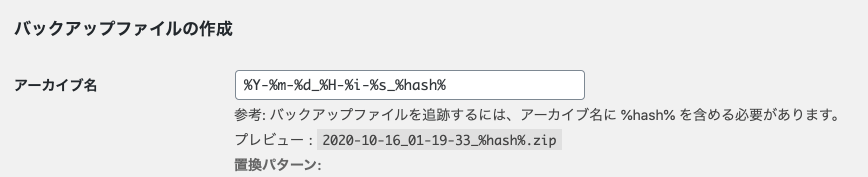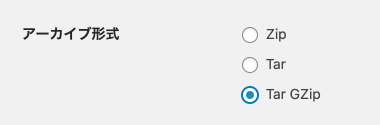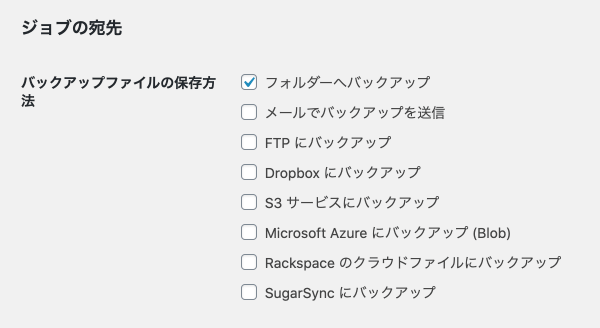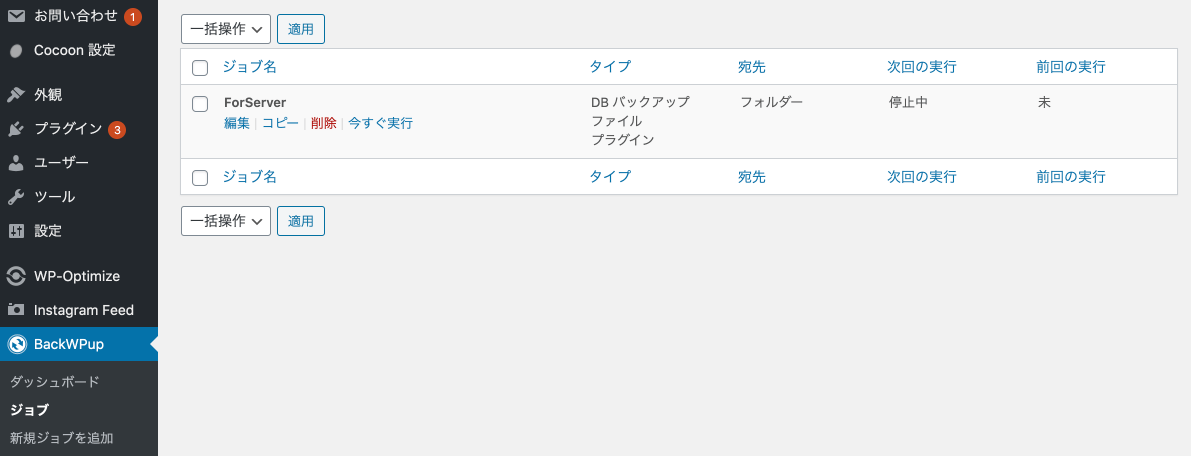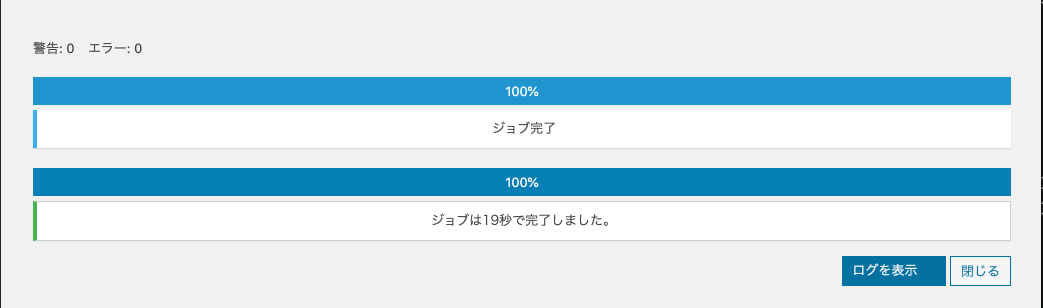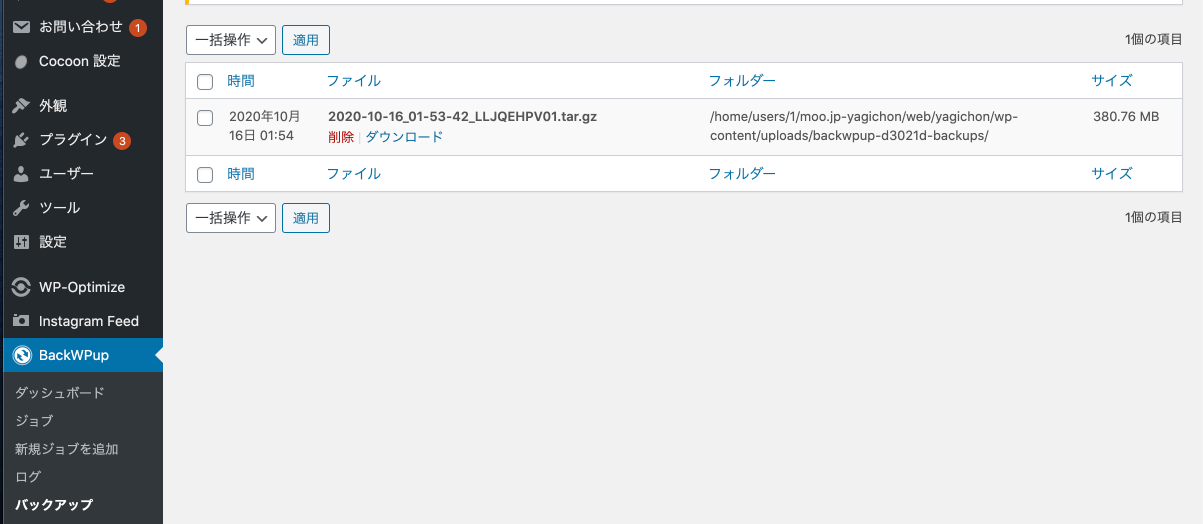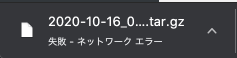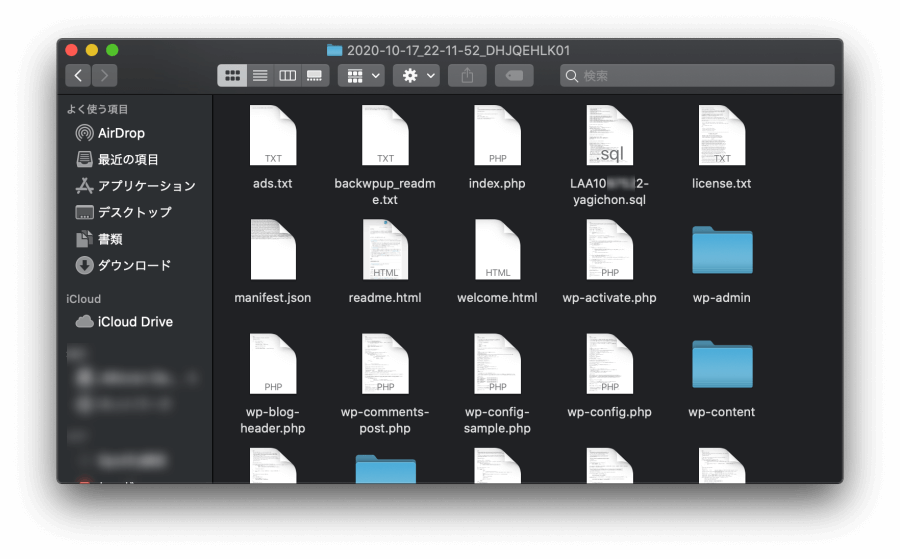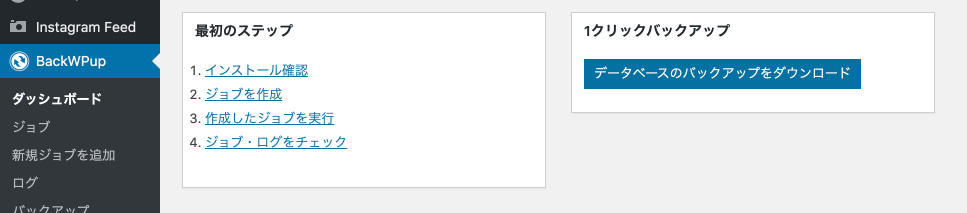BackWPupを使ったデータベースや画像ファイルなどの一括DL方法
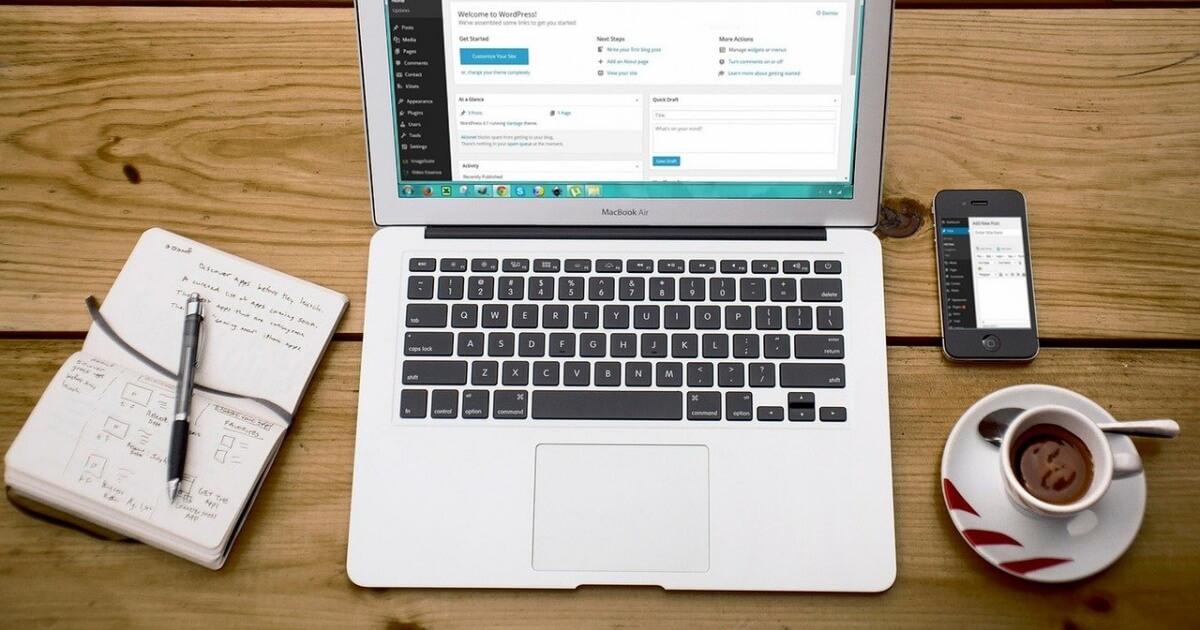
WordPressで運営しているサイトのサーバー移転時や、ローカル環境にコピーを複製する際などに必要となる、元の環境からMySQLデータベースと、画像ファイルやテーマファイルなどをダウンロードする方法について解説します。
サイトの引っ越し時などでなくとも、自分のPC上にデータベースやファイルのバックアップを取っておくといった意味でも覚えておいて損はない知識となります。
これらのダウンロード方法については、色々とやり方が考えられますが、今回はバックアッププラグインの「BackWPup」を使用して、一括ダウンロードする方法を解説します。
BackWPupは本来の用途の万が一のときのためのバックアップ用としてだけでなく、このような便利な使い方もできるので、インストールしていない方はこの際にインストールすることをおすすめします。
BackWPupのインストール
サイトの管理画面メニューから、「プラグイン」→「新規追加」をクリックし、検索窓に「BackWPup」と入力します。
「BackWPup – WordPress Backup Plugin」が一番目に出てくるので、「今すぐインストール」をクリックします。インストールが完了したら、「有効化」もクリックしてください。
セキュリティ系プラグインの削除(停止)
まずはバックアップを作成する前に、セキュリティ系のプラグインなどを停止または削除しておくことをおすすめします。
これらのプラグインはサーバーを移行した際にセキュリティ機能が発動してしまい、トラブルを引き起こしてしまうリスクがあるため、一度停止しておき、移行作業が完了した後に再度オンにするのが良いでしょう。
大事なサイトで念を押す場合は停止ではなく、一度プラグインの削除までしまう方がおすすめです。
一般的に入れらていることが多いのは以下の二つですが、その他にもWP Super Cacheなどのキャッシュ系プラグインや、ソース最適化プラグインなども停止しておいた方が無難です。
- SiteGuard WP Plugin
- Jetpack by WordPress.com
バックアップジョブの作成
上記のセキュリティ系のプラグインを停止した後は、いよいよ実際にBackWPupに新規バックアップジョブを追加します。
BackWPupのメニューから「新規ジョブを追加」をクリックします。
「一般」項目下のそれぞれについては以下のように設定してください。
1. 「このジョブの名前」→「ForServer」(適宜わかりやすいものでOK)
2. 「このジョブは…」→「データベースのバックアップ」「ファイルのバックアップ」「インポート済みプラグイン一覧」にチェック
3. 「アーカイブ名」→そのまま
4. アーカイブ形式→Zip 又は Tar Gzip (WindowsならZip、MacならTar GZipがおすすめ。ただし「Local(旧:Local By Flywheel)」でのコピー環境を作成するとき用であればZip一択となります。)
5. バックアップファイルの保存方法→「フォルダーへバックアップ」にチェック
6. ログの送信先メールアドレス→そのまま(不要であれば空欄にしてもOK)
7. メールの送信元→そのまま
8. エラー→チェックしたまま
最後に「変更を保存」をクリックします。ここで保存しないで別タブに行ってしまうと上記の設定が反映されないので、必ず保存してから別タブに切り替えてください。
その他のタブ「スケジュール」「DB バックアップ」「ファイル」「プラグイン」「宛先:フォルダー」についてはそのままの設定でOKです。
バックアップを実行
上記手順で新規ジョブを追加したら、さっそくバックアップを実行します。
BackWPupのメニューから「ジョブ」と進み、先程追加したジョブ下の「今すぐ実行」をクリックします。
ジョブが実行された後、上記画像のように表示されたら完了となります。
バックアップのDL
上記で実行されたバックアップジョブを、ダウンロードします。BackWPupのメニューから「バックアップ」と進み、先程実行されたバックアップ下の「ダウンロード」をクリックします。
ダウンロードが開始され、PCのDLフォルダに保存されていたらDL完了となります。
上記画像のようにダウンロードの最中で「失敗 – ネットワークエラー」と表示されダウンロードが中断されてしまうケースが多々あります。筆者のケースでいうと、PCはMacを使用していますが、ブラウザでGoogle ChromeやSafari、Braveを使用してダウンロードした際に必ずエラーになってしまいました。
対策としては、ブラウザを変えてダウンロードを試すようにしてください。筆者も含め、多くの場合Firefoxでは何故かエラーなくダウンロードができるようです。
DLした圧縮ファイルを展開する
ダウンロードが完了したら、保存されたZipなどの圧縮ファイルを展開します。
展開されたフォルダを開き、拡張子が「.sql」で終わっているファイルと見つけてください。
このファイルがMySQLデータベースとなり、その他のファイル等がサイトのデータとなります。「wp-content」にプラグインやテーマ、画像などそれぞれのデータが含まれています。
サーバー移行時やローカル環境構築時にはこれらのファイルを使って作業を進めてください。
データベースだけのDLなら1クリックで完了
データベースだけDLしたい場合は、1クリックで行なえます。
BackWPupメニュー下の「ダッシュボード」をクリックし、1クリックバックアップ下の「データベースのバックアップをダウンロード」をクリックします。
データベースがSQLファイルとしてダウンロードされます。データベースファイルだけなので容量も軽く、すぐにダウンロード完了となります。