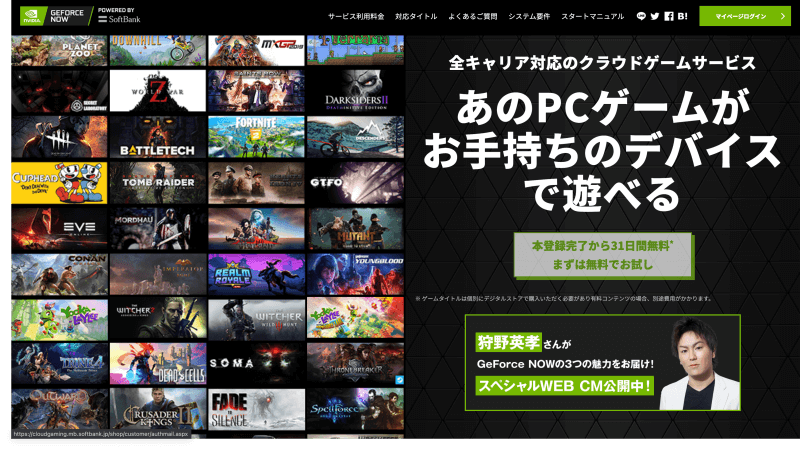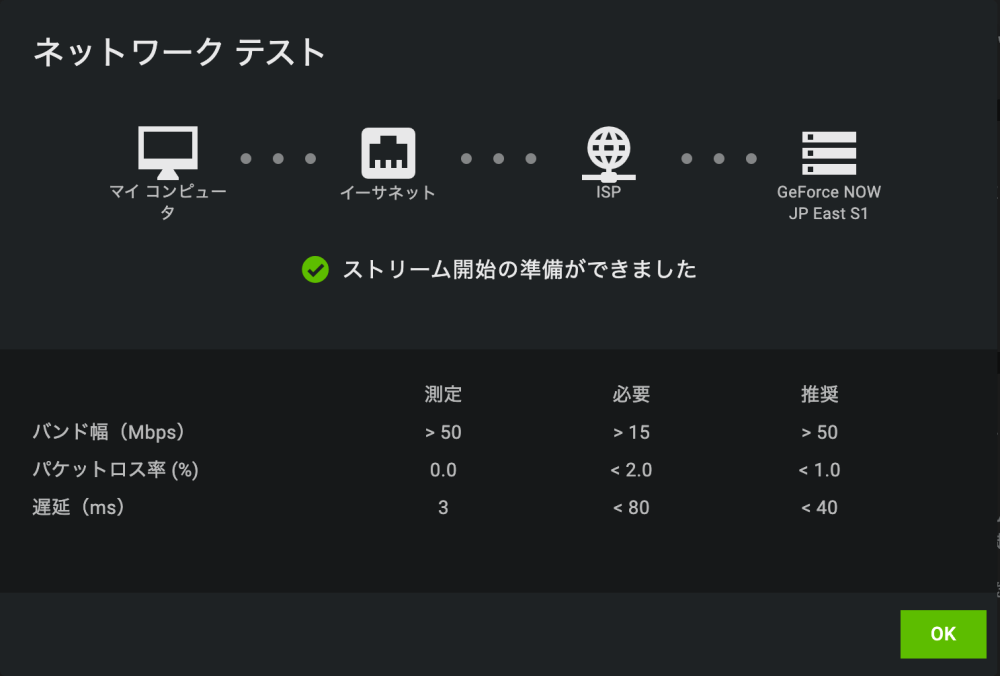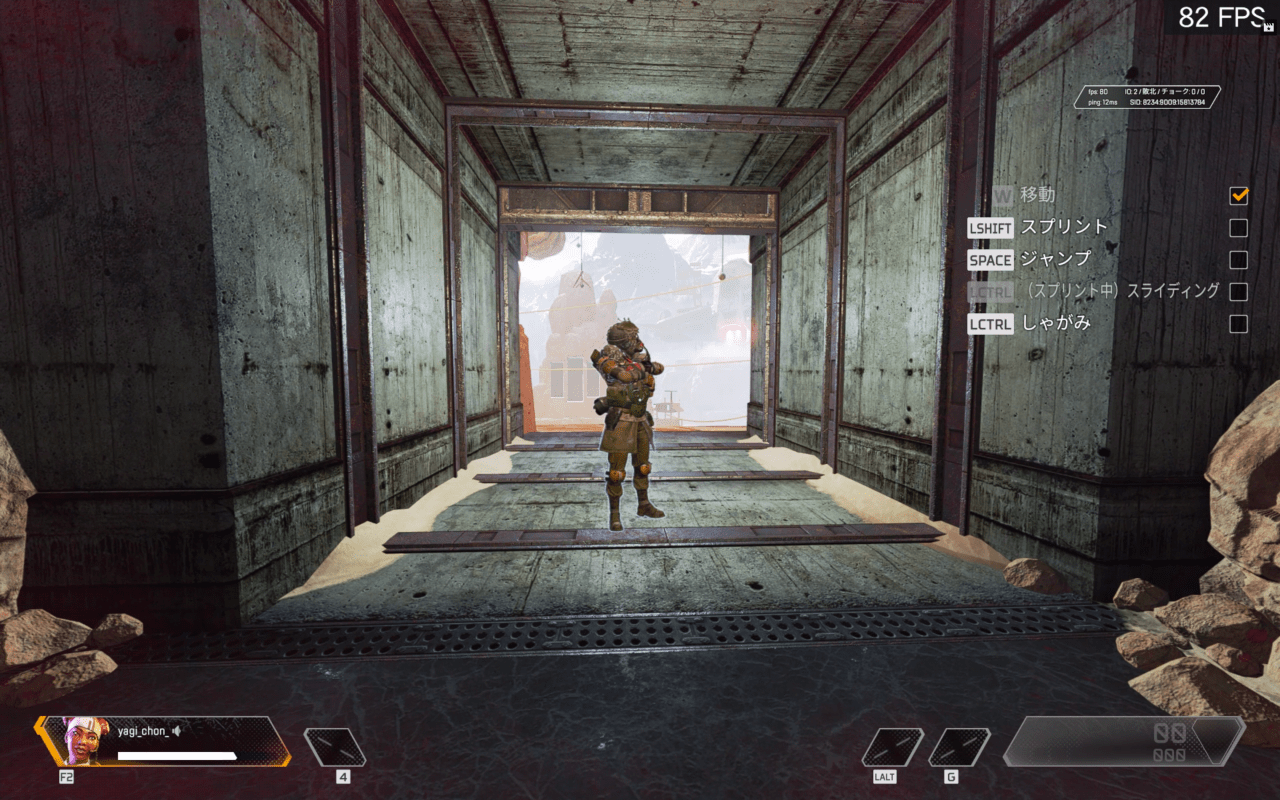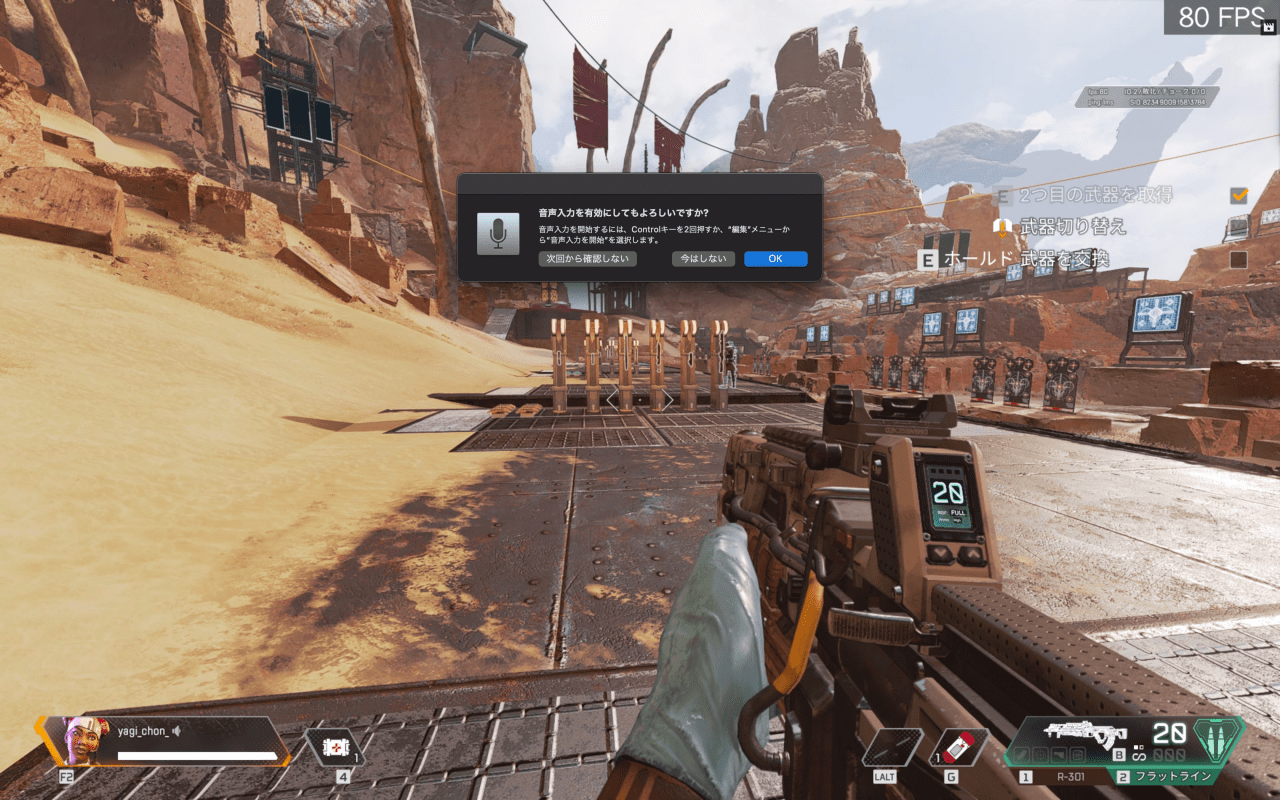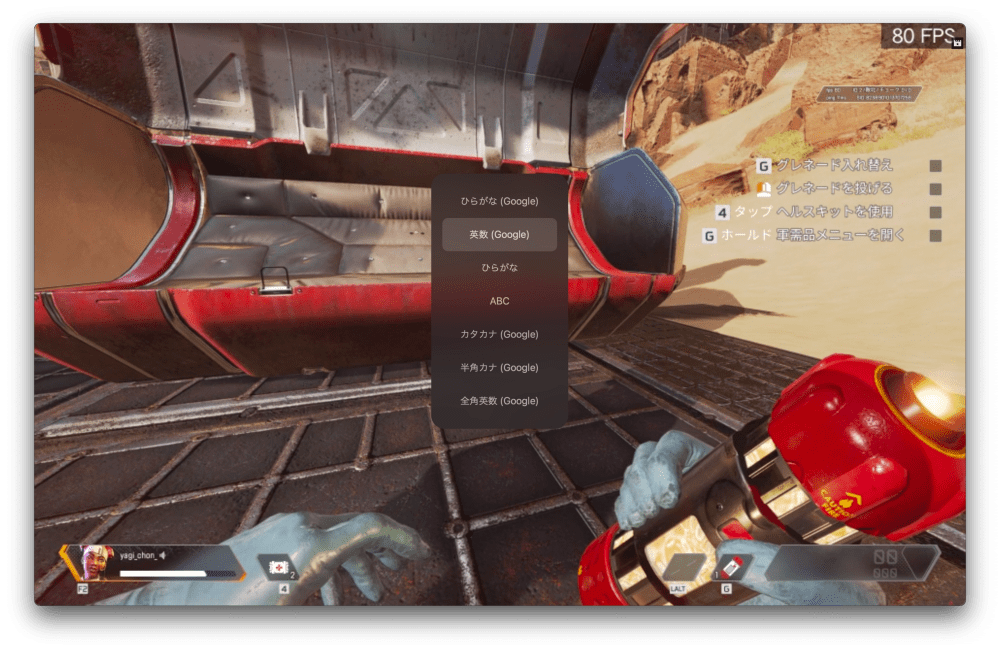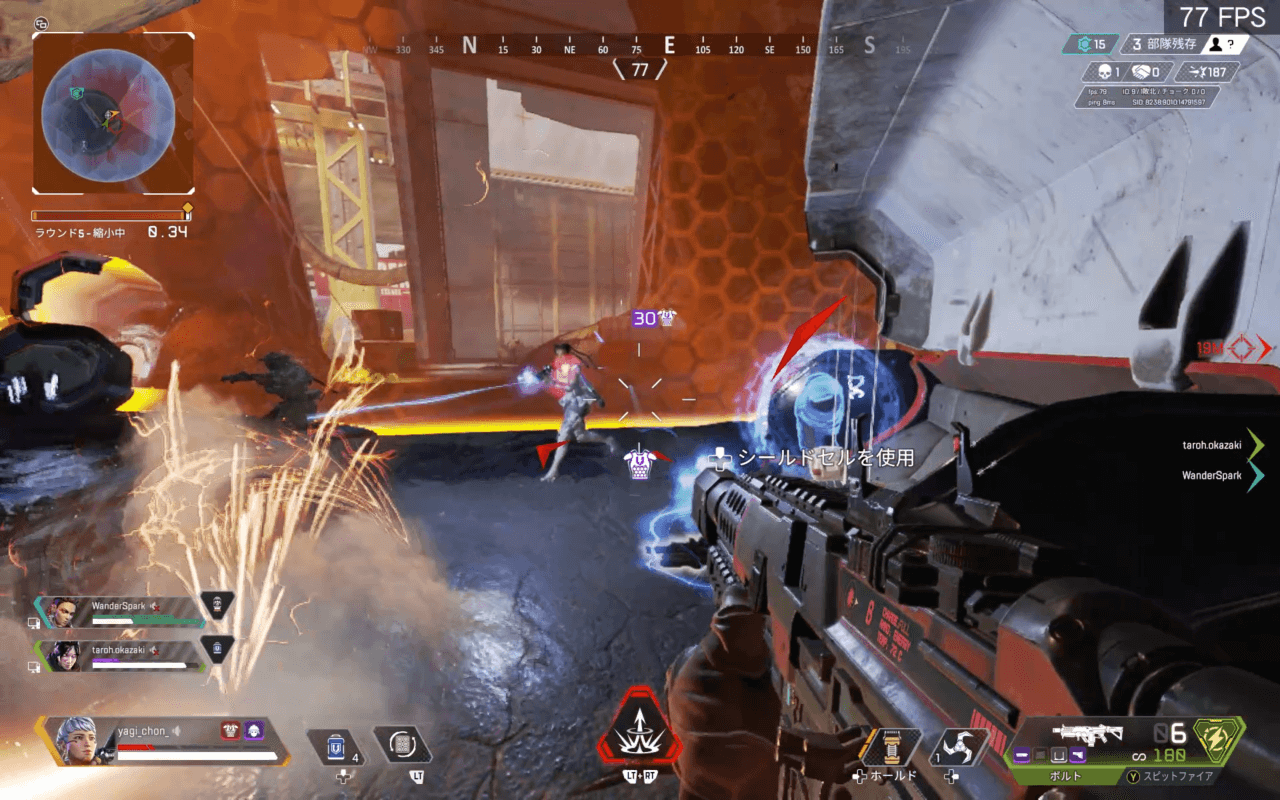Macbook ProでもAPEXをプレイしたい!GeForce NOWを使えば完全無料で遊べる
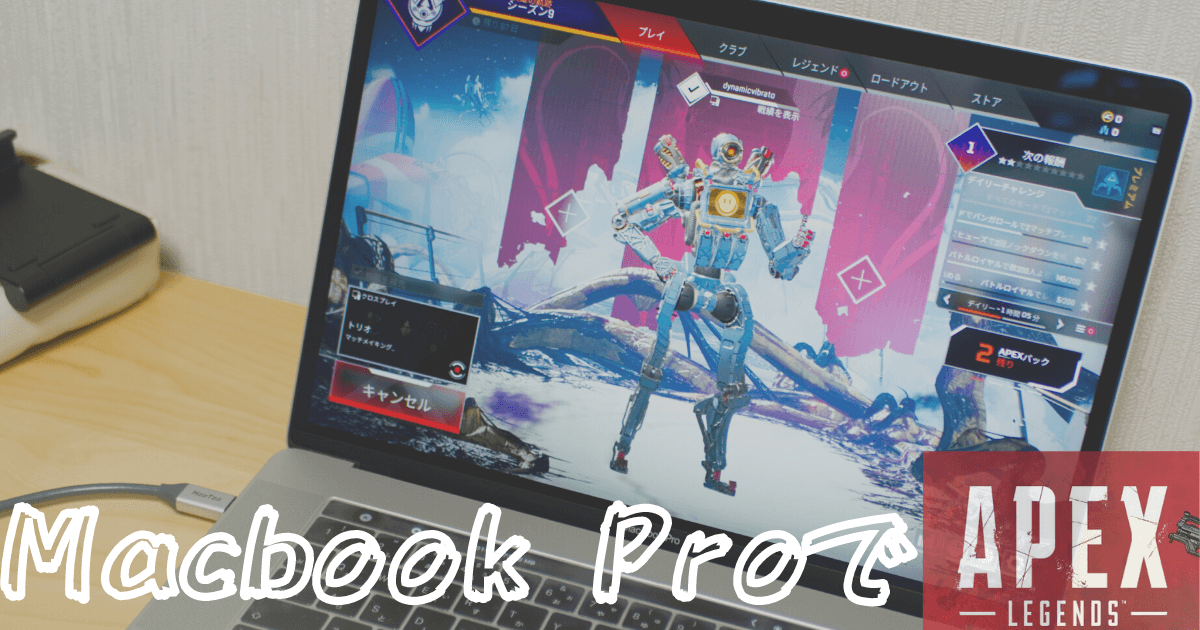
2021年現在、最もホットなPCゲームといえば、2019年にリリースされたリスポーン・エンターテインメント開発/エレクトロニック・アーツ配信のApex Legends(エーペックスレジェンズ)なんじゃないかと思います。
最近は元バンドメンバーが夫婦でYouTubeでのApexのゲーム配信をしていたりと、ゲームの世界に通じていない自分でさえ、何かと周りで名前を聞くことが多いのが、このApexというやつ。それだけ流行っているものな以上、どんなものかと試しにプレイしてみたくなっちゃうもの。
しかし、Apexをやるとなると大きな問題があって、筆者のPCはMacbook Proだということ。Apexを一般的なやり方で遊べるOSはWindowsのみなので、筆者の環境だとApexを遊ぶことはできないのです。
では、筆者のようなMacユーザーにはApexを遊ぶことはできないのかというと、そんなことはなく、今回紹介するGeForce Now(ジーフォース・ナウ)というサービスを利用することによって、なんとMacでもApexを快適に遊ぶことができるようになってしまうのです。
なお、本記事の後半に詳しく触れていますが、GeForce Nowでは大量の通信を必要とするため、光回線はほぼ必須となります。また、MacでApexをやる場合は別途マウスとキーボード、もしくはゲーミングパッド(コントローラー)はほぼ必須になります。
長い記事になってしまったので、ひとまず実際にゲームをやってみた箇所だけ読みたい方は、この辺りから読んでください。
2021年6月10日から、GeForce NOWでは、これまで用意されていたプレミアム会員の31日間の無料体験が廃止された代わりに、完全に無料で遊べるフリープランが開始されました。
ApexをMacで遊ぶGeForceNOW以外の方法
というわけで、GeForce NOWを使ってMacでApexを遊ぶ方法について解説していきたいですが、その前にGeForce NOW以外のApexを遊ぶ方法についても軽く紹介します。
GeForce NOWを利用する以外の方法だと以下のようなものがあります。
- BootCampでWindows10をインストール
- Paralles DesktopでWindows 10の仮想環境を構築
- Virtual BoxでWindows 10の仮想環境を構築
基本的にはどれもWindows環境をMac上にインストールするといったものですが、一つ目のBootCampがPC本体に別OSとして直接インストールするのに対し、二つ目と三つ目のParalles DesktopやVirtual BoxはMacOS上に仮想環境としてWindowsをインストールするといったものです。
しかし、他の方の記事を見て見る感じ、仮想環境のWindowsについてはApexをプレイするにはほとんどまともに使い物にならないようなので、GeForce NOWを利用すること以外の現実的な方法としては、一つ目のBootCampを利用したWindowsのインストール一択となるようです。
MacのGPUはゲームに向いていない
ただし、このBootCampのやり方にもやはり問題点はあり、一つはApexをプレイするためだけにWindows 10のOSを購入しなければならない点。Amazonなどをチェックして見る感じ、正規品をちゃんと買おうとするとWindows 10 Homeでさえ17,000円程度はしているので、なかなかの出費となります。
また、もう一つの問題点はそもそもMacのスペック自体が、ゲームをやるにはGPUなどが向いていないということ。筆者が使っているMacBookは2019年の15インチモデルなので、GPUはCPU内蔵のものとは別にRadeon Pro 555Xが搭載されているとはいえ、やはり最新のFPSゲームをプレイするにはおそらくスペック不足です。
というわけで、主にWindowsを別途購入するのが面倒といった理由から、今回筆者はGeForce NOWを使ってApexを遊んでみたいと思います。
GeForce NOWとは
今回紹介するGeForce NOW(ジーフォース・ナウ)とは、GPUメーカーとして有名なNvidia社が提供しているクラウド・ゲーミングサービスで、一言でざっくりと説明すると、自分のデバイスからクラウド上にあるハイスペックなコンピューターに接続して、PCゲームをプレイできてしまうといったサービス。
普通、PCでゲームをやるとなれば、高性能なGPU(グラフィックボード)を搭載したWindowsのPCが必須となり、Windows機を使っていたとしても、グラボ非搭載のノートPCなどでは到底まともにプレイはできません。
しかし、このGeForce NOWを利用すれば、インターネット上に繋がったNvidiaが用意したコンピューターと接続することで、クラウド上でゲーミングPCを操作できるといった画期的なサービスです。
これによって、今回のように本来ゲームがプレイできないはずのMacはもちろん、ゲームをプレイするのには程遠いグラボ非搭載の低スペックのノートPCや、iPhone、iPad、Androidなどのスマートフォン・タブレットでも遊ぶことができてしまいます。
無料プランあり
本国アメリカではだいたい2018年頃からサービスが始まったようで、ここ日本では2020年6月にベータ版として開始され、現在に至っています。
また、1セッション辺り1時間までなどといった制限がありますが、完全無料で利用できるフリープランも用意されています。
GeForce NOWでApexを遊ぶまでの手順
というわけで、ここから実際にGeForce NOWを使ってApexを遊ぶまでの手順を解説しようとしましたが、それよりも公式のスタートマニュアルがかなり詳しくわかりやすく書いてくれているので、こちらに参照して貰えればと思います。
ID作成時には記号を使わないのがおすすめ
ちなみに、ユーザー登録時のログインIDとパスワードには_(アンダーバー)などの記号は使わないで、英数字の大小だけにしておくのがおすすめ。というのも、GeForce NOW上でのキーボードが普通の日本語入力用のキーボードとは全然違う働きをしたりするので、_(アンダーバー)や@(アットマーク)を入力するのが非常に厄介です。
実際、筆者はIDに_(アンダーバー)を入れてしまったので、最初GeForce NOWのアプリでIDを入力する段階でだいぶ苦労してしまったので少しIDを後悔しています。
※パスワードにはアルファベットの大文字・アルファベットの小文字・数字・記号の4種類のうち、3種類を組合わなくてはいけないとのことなので、「AAbb0012」のように、記号なしにしておけばいいでしょう。
OriginアカウントかSteamアカウントが必要
ユーザー登録〜GeForce NOWのアプリをDLしてログインまでの工程は前述したマニュアルの通りですが、Apexを遊びたい場合はOrigin(オリジン)またはSteam(スティーム)のアカウントが必要となります。
筆者のように、多くのMac一筋のユーザーにとっては、PCゲームの世界すべてが無縁だと思うので、Steamなどと聞いてもはてなかと思いますが、これらはつまりゲームを配信しているプラットフォームのこと。
最近のPCゲームは基本的にどれもこれらのプラットフォームを通して配布されているようで、ApexであればOriginとSteam、フォートナイトであればEpic Games(エピック・ゲームズ)といったように、そのゲームごとに配信されているプラットフォームが異なっています。
例えるならば、スマホアプリをダウンロードするときに使っているiPhoneのApp StoreやAndroidのGoogle Play Storeみたいなもの。
余談ですが、このプラットフォーム同士の争いとして、結果的にApp Storeからフォートナイトが削除されたりなど、大きな影響を及ぼしているEpic Games対Apple(Google)の争いは、Wikipediaなどを見ていただければよく分かると思います。
https://ja.wikipedia.org/wiki/Epic_Games%E5%AF%BEApple%E8%A8%B4%E8%A8%9F
おすすめはSteam版
話をApexに戻すと、ApexについてはOriginとSteamの2つのプラットフォームで配信されていますが、どちらも内容は全く同じ。ゲーム的な違いは一切ありません。
細かいことを言うと、課金方法の違い(Steamの方が一つ多い)やSteamは日本語ネーム使えるなどの違いはありますが、試しに遊んでみたいような人にとってはどうでもいい違いしかないと思います。
筆者のおすすめとしては、Steam版。
なぜなら、Steam版だとSteamのアカウント+EAアカウントという2つのアカウントの作成が必要になり、最初こそ面倒くさいですが、その反面、EAアカウントを作ることによってOrigin版も結果的にプレイできるようになるので、問題が起きたときにOrigin版にすぐに切り替えられるがメリット。
あと、Steamから配布されているゲームの方が圧倒的に多いので、Steamアカウントを持っておけば、今後GeForce NOW内の他のゲームを遊びたくなってもすぐに始められます。
ただし、2つもアカウントを作るのが面倒っていう人は、EAアカウントだけの作成で済むOrigin版でいいと思います。
GeForce NOWでApexを起動させる
GeForce NOWアプリから、「エーペックスレジェンズ」を検索し(検索しなくても多分一番上辺りにある)、OriginまたはSteamの選択し、自分のアカウントと連携した後「プレイ」を押す。
すると、一番最初のゲーム起動時には、回線速度の測定画面に切り替わり、ここでGeForce NOWに適切なインターネット環境がどうかの結果が表示されます。
具体的に必要な回線速度については、以下の記事で解説していますが、基本的には推奨されているバンド幅 50Mbps以上・パケットロス率1%以下・遅延40ms以下であることがApexのようなFPSゲームを遊ぶのであれば必須だと思います。
また、例えWi-Fi環境で高速に接続できていたとしても、絶対に有線LANを使って接続することをおすすめします。ラグの発生率や通信の不安定さが圧倒的に減ります。
Macユーザーはチュートリアルからつまずく可能性大
回線速度が問題なければそのままApexが起動します。
一番最初は「トレーニング」と表示されたチュートリアルしかやれないようになっているので、まずはこれをクリックしますが、おそらくMacで試した大多数の人が、このトレーニングでつまずくかと思います(笑)
- W – 移動
- LSHIFT – スプリント
- SPACE – ジャンプ
- LCTRL – (スプリント中)スライディング
- LCTRL – しゃがみ
といかにもWindowsにしか向けていないような表記がされていて、まあWの前進とスペースキーのジャンプは問題ないとしても、LSHIFTとLCTRLってどれだよって困惑する可能性大です。
実際には単純で、LSHIFTはShift、 LCTRLはその上のcontrolとなります。
画像にすると、以下のような感じ。
 しかし、実際この操作をそのままmacOS上で行おうとすると、かなり都合が悪い入力となっています。
しかし、実際この操作をそのままmacOS上で行おうとすると、かなり都合が悪い入力となっています。
例えば、しゃがみの動作を高速でやるしゃがみ撃ちや屈伸といった動作がありますが、Macでcontrolキーを2回素早く押してしまうと、上記画像のように音声入力の画面が立ち上がってしまいます。
また、controlキーとスペースキーを同時に押してしまうと、これまた上記画像のように入力ソース切り替えが立ち上がってしまいます。
Macで遊ぶならキー配置は変更必須
そのため、このデフォルトのキー配置だとMacにはなかなか不都合なので、この段階で早速ですが、配置を変更しちゃいましょう。
僕は渋谷ハルさんという方がこの動画内の1:57〜辺りで解説している「マウスホイールの下に『ジャンプ』を割り当て」というのを参考にして、以下のように設定しました。
- マウスホイール下 – ジャンプ
- Space – しゃがみ
- Shift – スプリント(デフォルトまま)
こうすることで、とりあえずmacOS上のショートカットにもつながらず、かつ快適な操作も可能になりました。
ただし、筆者はApexを初めて数日はキーボードとマウスでやってみたものの、その後すぐにLogicoolのゲームパッドを購入し、パッドの方に流れてしまったので、これもあまり参考にせず、より強いキー配置を探してもらえればと思います。
最低限マウスは必須
なお、このようにマウスホイールの上下の回転を操作に使うので、マウスは絶対に必要になります。ホイールのクリックも仲間へのシグナルを送るのに使うので、選ぶ際は必ずホイールがクリックできるタイプのものを。
残念ながら、Mac独自のトラックパッドのジェスチャーは一切使えません。例えば3本指タップでリロードなど、ジェスチャー操作が使えたらそれはそれで強そうだったけど無理です。
あとは、iMacユーザーなどで、MagicMouseを使っている場合も、ホイールがないため全く使い物にならないと思うので、普通のマウスが必要になります。
とりあえず筆者は家にあったダイソーで300円で売られているワイヤレスマウスでやりました。FPSゲームをやるには全くもって向いていないマウスですが、それでもあるとないとでは天と地の差なので。
ゲーミングマウスとして売られているものだと、安いものだとLogicoolのこちらなどが良さげ。AmazonにApexでの使用レビューもあります。
別途キーボードもあるのがベター

また、実際のところFPSゲームをやるのであればキーボードも別途Windows用のものを用意したほうが良いと感じました。
というのも、前述のデフォルトのキー配置の問題以外にも、例えば味方への挨拶を送る際のキーが、F1だったりしますが、筆者のMacbook ProだとファンクションキーがTouch Barになっているので、いちいちfn + Touch Bar上のF1をタッチするなど、この操作が面倒です。
ただまあ、これについてはmacOSの設定からファンクションキーの機能を反転させてしまえば解決しますが。
また、これが一番の理由ですが、筆者のMacbook Proは2019年製の15.4インチモデルなので、キーボードが紙のように薄いバタフライ式キーボードを採用している最後のモデルとなっています。
そのため、こんな薄くてただでさえ故障報告の多いキーボードを、常にW + Shiftなどずっと押し続けてしまうと、PCの設計上からも全くもって想定外で、故障に繋がるリスクになりそうです。
ゲーミングキーボードとしてAmazonでベストセラーになっているものだと、以下のLogicoolのものや、かなり安いものだとエレコムの低価格帯のものが2,000円台から売られているようなので、ひとまずなんでもいいので別途用意することをおすすめします。
実際遊んでみてどうだったのか?
この記事を書いている時点で筆者はGeForce NOWを契約し、あと数日で無料体験期間が終了してしまうくらいの日数が経ちました。(こちらの31日間無料体験は終了しています)
その間、ほぼ毎日Apex Legendsをプレイしていたので、そこそこ動けるようになりましたが、やってみた感想としては、Macしか持ってないけど流行りのゲームをしてみたいといったライトユーザーにとっては、最高のサービスといった印象です。
より詳細な一ヶ月使ってみた感想と、GeForce NOWのメリット・デメリットなどについては別記事で詳しく書きますが、特にこだわりがないけどとりあえず流行りのゲームに触れてみたいといったライト層にとっては、必要以上な品質を誇っています。
GeForceNOWでApexのランキング上位を狙うのは厳しい
ただし、GeForce NOWのスペックが最高で解像度が1920×1200かつ、フレームレートは60FPSまでという制限はあるので、正直ApexなどのFPSゲームで上位のランキングに行くことはかなり困難かと思います。
また、前述したように筆者のようにMacbook系に限った話にはなりますが、本体のキーボードがゲームをやるのには向いていないことや、本体のRetina Display(レティーナディスプレイ)の応答速度が10msと、かなり遅いといったネックもあるので、ここもハンデに繋がります。
あくまで、とりあえず試しにApexやフォートナイトを遊んでみたいけど、お金を掛けてわざわざゲーミングPCを用意するほどでもないといったライト層には最適なサービスであり、本格的に上を目指して始めたいといった方はゲーミングPCを購入することをおすすめします。
結論:気軽に楽しみたいユーザーにはおすすめ
とはいえ、遅延(ラグ)も思った以上に少ない、というかゲーム初心者の自分にとってはほとんど感じられないレベルなので、ネットにある他の悪い評判ほど酷いサービスではありません。おそらく酷評している人の殆どはネット環境が良くないか、もしくはネット環境が良くともWi-Fiで遊んでしまっているのが原因だと思います。
自分自身、始めの頃はMacbook Proを上下ともに500Mbps前後は普通に出ている5Ghz帯のWi-Fi環境で接続してやっていましたが、敵と遭遇して戦闘シーンになるととにかくラグが酷く、画面が固まっている間にキルされているという、ほとんどまともに遊べない状況でした。(アイテムを拾っている間だけ安定している)
その後、半分ジャンクのかなり古いWindowsノートパソコンを有線LANに接続してやってみると、とにかく安定。現在は、以下のUGREENのタイプC型の有線LANアダプタを使って、Macbook Proを有線接続してプレイしています。
この辺りの必要なインターネット環境などについては別記事で詳しく解説します。
僕自身は、FPSゲームが超下手でセンスがないとはいえ、適当に攻撃していたらキルリーダーをキルしていたり、めちゃくちゃに撃ちまくっていたら新しいキルリーダーに昇格していたりと、それなりに楽しめているので、とても満足しています。
ひとまずフリープランでも充分遊ぶことはできるので、これを期にMacやWindowsノートパソコンしかないけどゲームをしてみたいと思っていた人は、GeForce NOWをぜひとも利用してみてください。